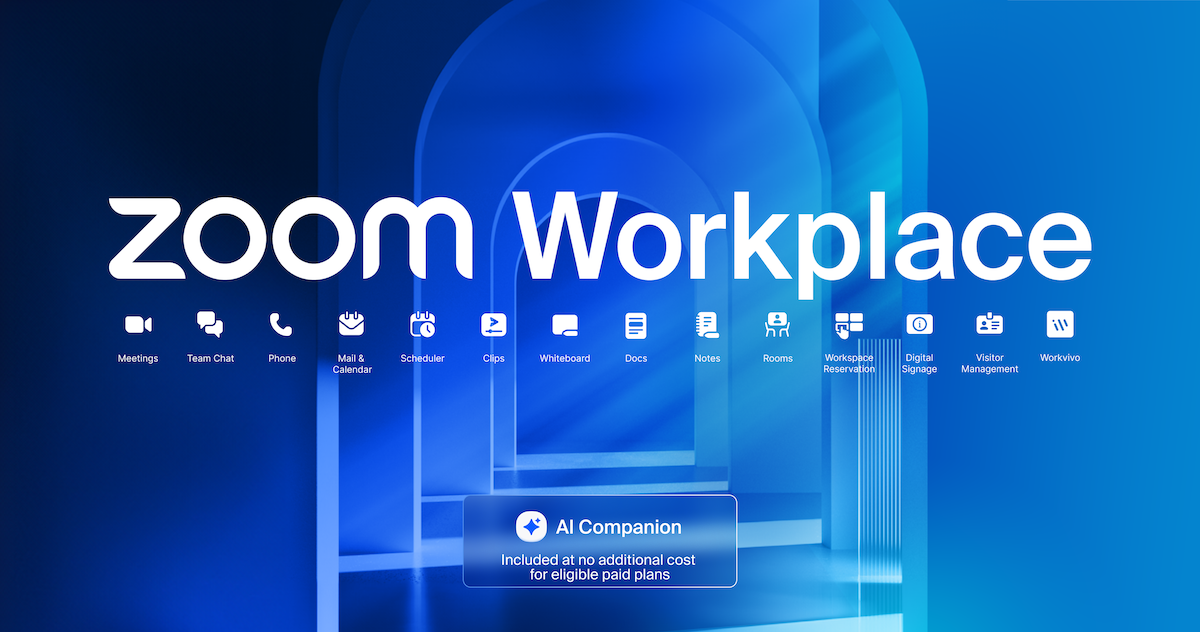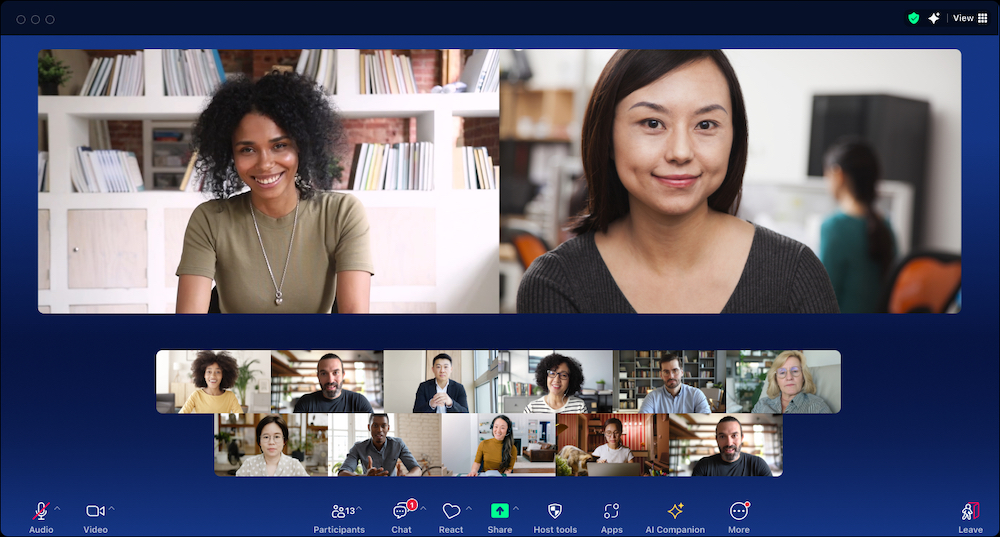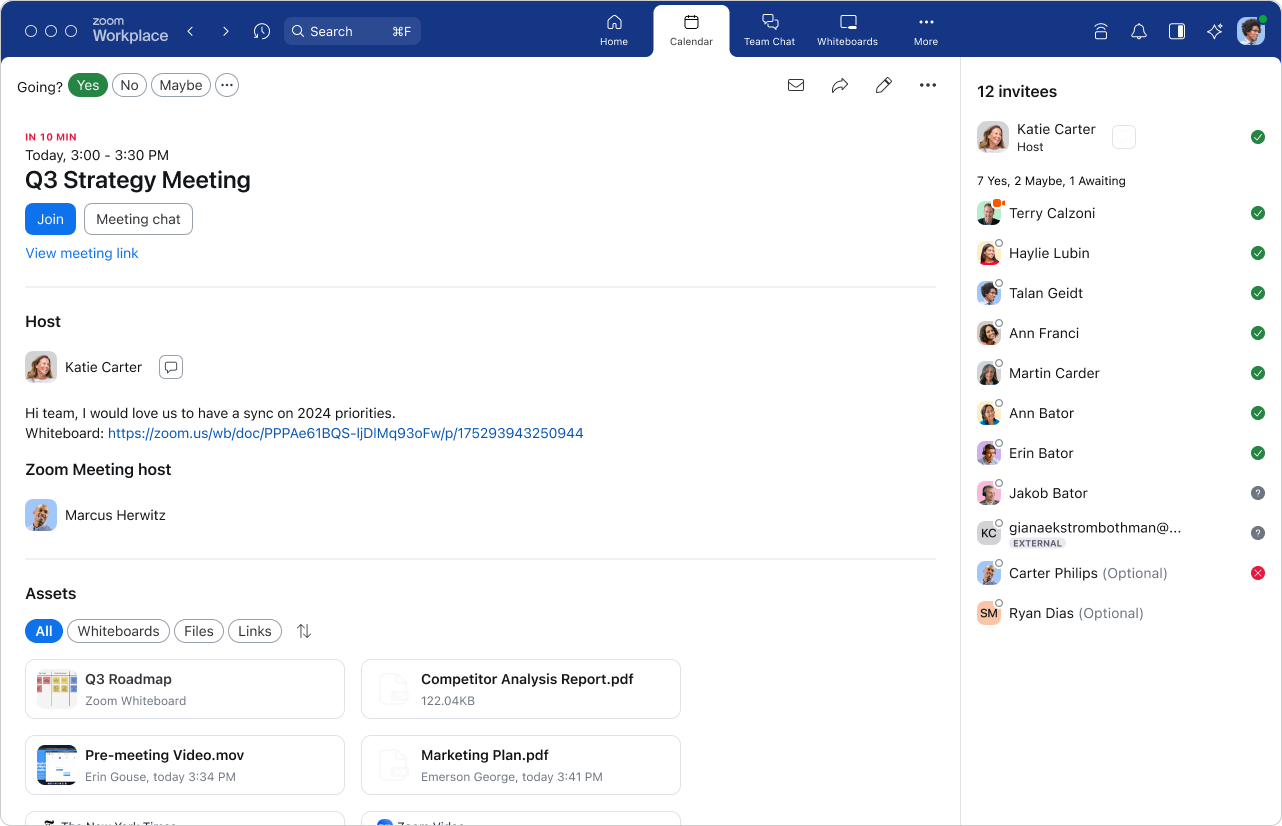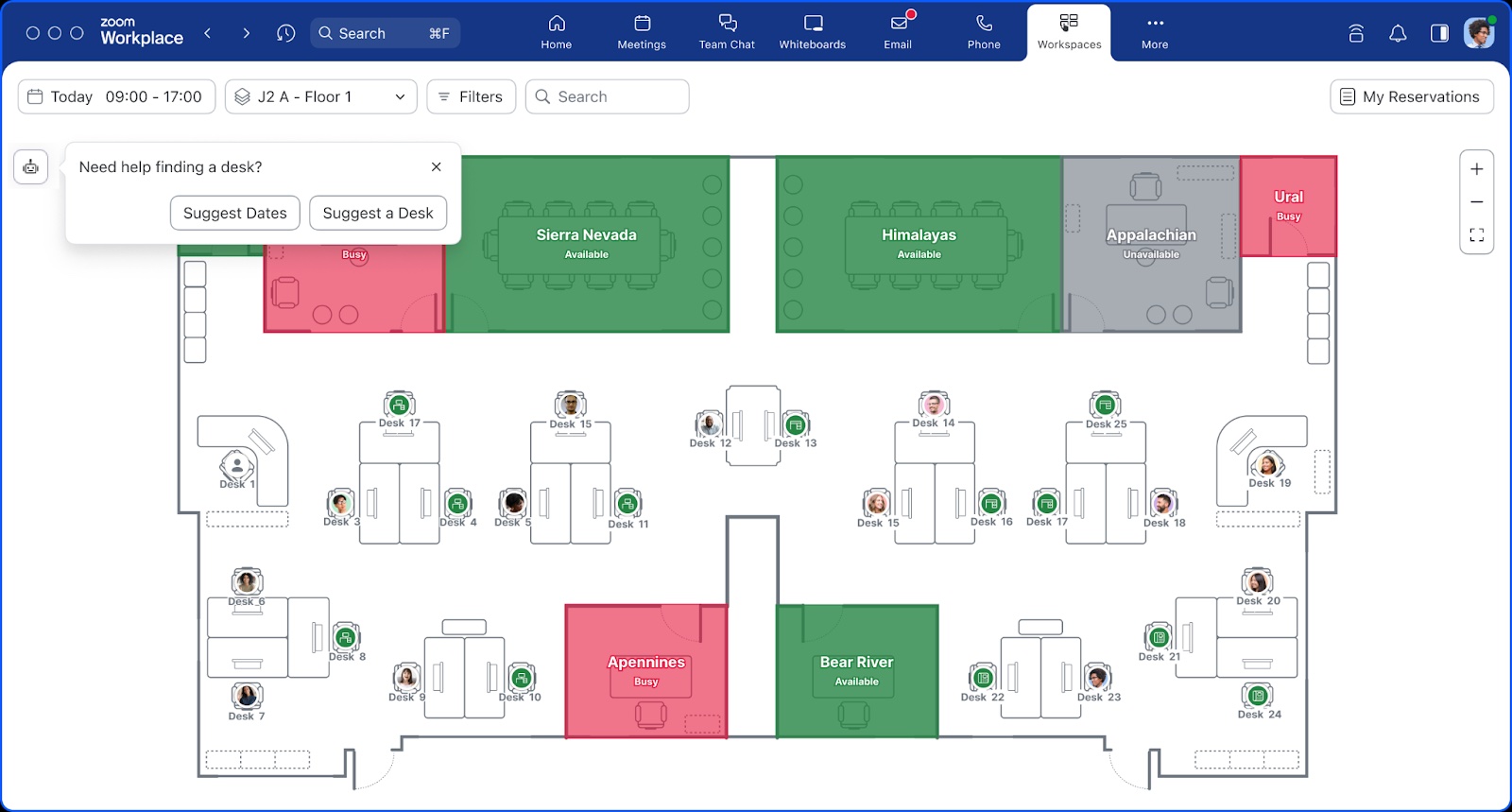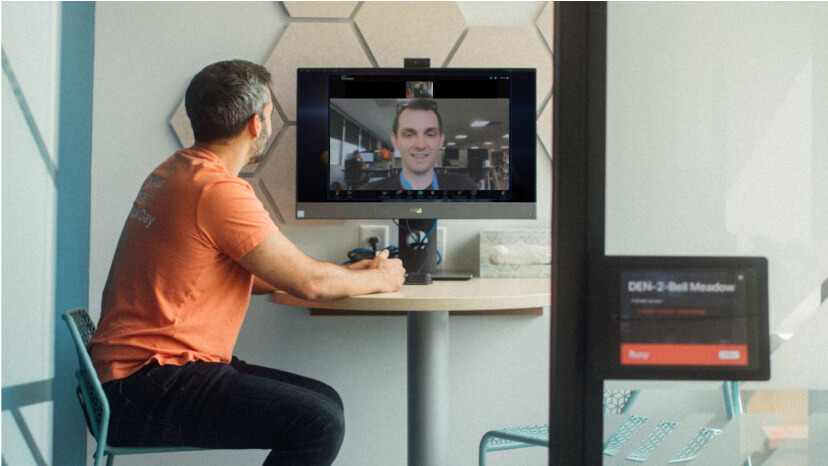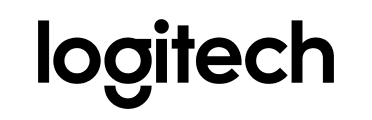One of the biggest challenges of collaborating in today’s multifaceted work environment is keeping track of all the information that gets passed around between different teams and projects. Multiple collaboration tools and siloed communication channels make it hard to keep everyone in the loop.
The good news is that collaborating with your colleagues, partners, and customers just got a whole lot easier with Zoom Workplace! Now you can power your workday with a single app that includes Zoom AI Companion, our AI assistant, helping you reduce context switching, time spent digging for information, and miscommunication.
AI Companion is infused throughout Zoom Workplace, helping you compose messages in chat or email; organize your ideas on a whiteboard; and summarize meetings, phone calls, and chat messages. Not only can it help you save time with capabilities like voicemail prioritization on Zoom Phone, but it can also help you get everyone aligned by identifying next steps in a meeting, allowing you to streamline the way you work and maximize your productivity across the platform.
The real power of Zoom Workplace lies in how it helps you organize your workday around effective collaboration, letting you connect more efficiently with the people and projects you work with closely. Here are five things you can do to get the most out of the new experience.