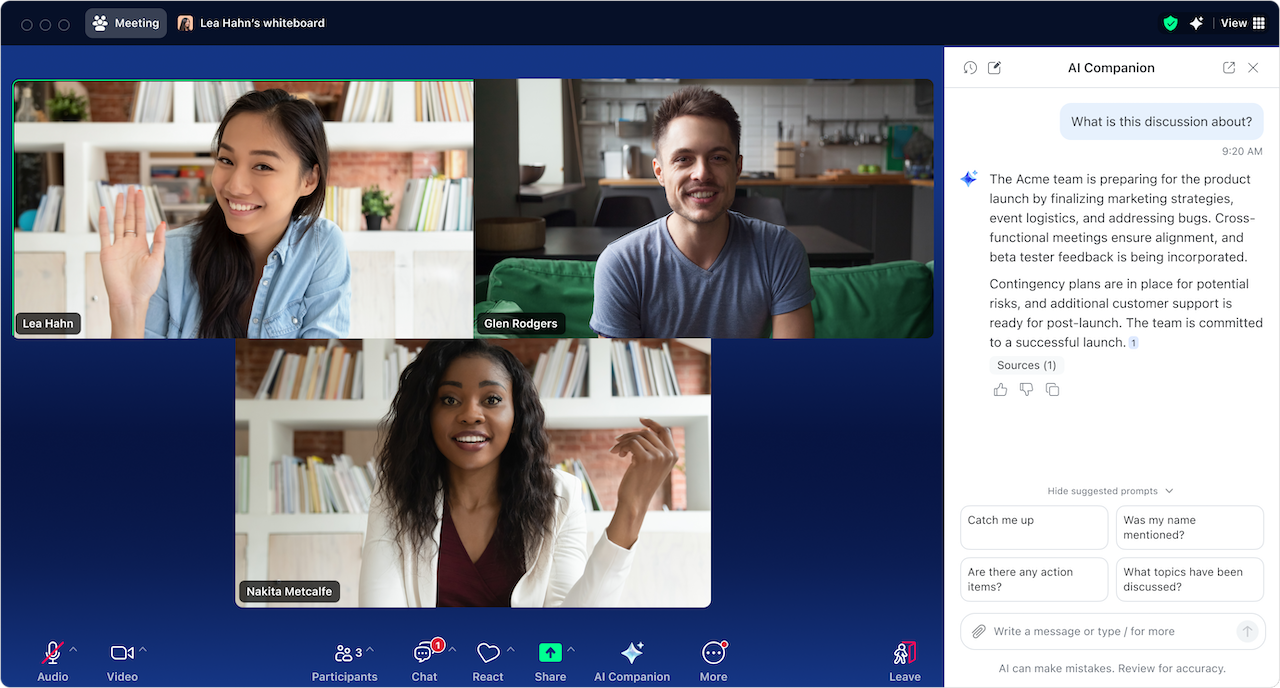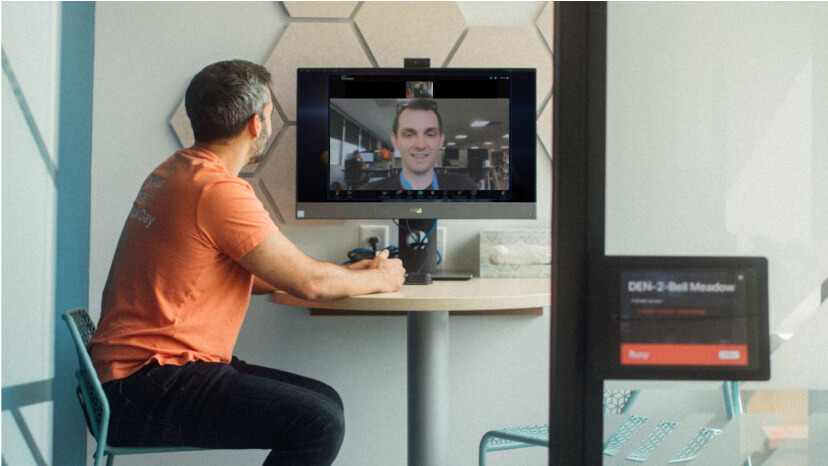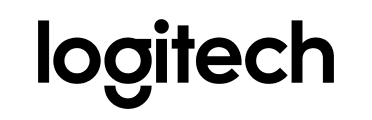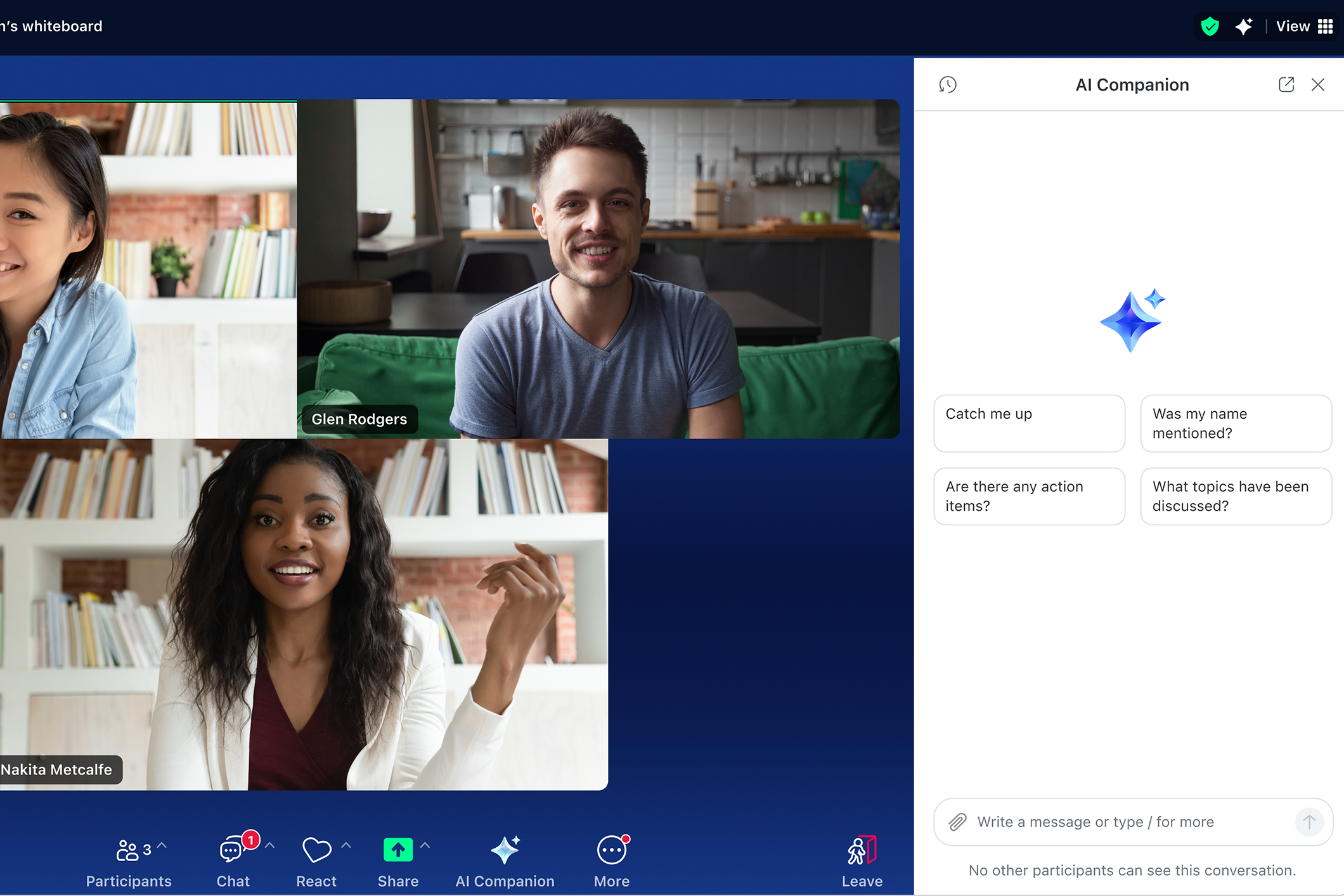
An IT leader’s guide to Zoom AI Companion
Updated on July 22, 2024
Published on December 20, 2023

- 01 Security and privacy review: your questions answered - Jumplink to Security and privacy review: your questions answered
- 02 All about AI Companion controls and settings - Jumplink to All about AI Companion controls and settings
- 03 Create a pilot group to test AI Companion 2.0 - Jumplink to Create a pilot group to test AI Companion 2.0
- 04 Templates and resources for employee communications - Jumplink to Templates and resources for employee communications
- 05 Get started with AI Companion - Jumplink to Get started with AI Companion

More and more, organizations understand AI as an imperative technology for employees, as opposed to a nice-to-have. As an IT leader, you’re at the forefront of this wave of digital transformation, tasked with bringing the right technology to help employees collaborate and communicate effectively.
With so many AI solutions available, your team might be overwhelmed with evaluating and testing different tools based on various factors, including cost, quality, integrations, and security and privacy. Finding a trusted and effective solution takes time. But moving too slowly can come with its own pitfalls. If eager employees aren’t provided with approved AI tools, they might start using unvetted apps for their work, and you won’t know how company data is being handled or whether it’s being used to train third-party AI models. And they won’t gain the productivity gains that AI can provide.
You may be also juggling how to incorporate AI into your existing workflows, onboard users, and communicate the value of AI so employees use it.
Enter Zoom AI Companion, your collaboration partner. It’s part of the Zoom Workplace platform you trust, and the collaboration experience your employees already know and love — an easy way to summarize meetings and chat threads, compose messages in Team Chat and email, and brainstorm and organize ideas on a whiteboard or a Zoom Doc. Because it’s included at no additional cost for paid users on eligible Zoom plans, you don’t need to worry about fitting a new tool into your budget.
Whether you’re actively considering AI Companion or looking for guidance on implementing it effectively, we’ve outlined the information you need below. If you’re new to AI Companion, learn what it can do for your team.
Rigorous evaluation of any application is essential to help keep company data secure and reduce potential risks. Zoom’s strong culture of care, which prioritizes security and privacy at the center of its products, is a key factor in our commitment to responsible AI. If your organization already uses Zoom, you’re likely familiar with how we prioritize security, privacy, and compliance across the Zoom Workplace platform.
Most importantly, Zoom does not use any of our customers’ audio, video, chat, screen sharing, attachments, or other communications, such as customer content (such as poll results, whiteboard, and reactions), to train Zoom’s or our third-party artificial intelligence models.
If you’re not familiar with Zoom’s security and privacy practices, our AI Companion Security and Privacy White Paper provides a detailed look at our product features and approach to responsible AI, answering many questions you may have while evaluating our AI solutions.
For information on:
-
How we use and protect your data
-
Data flow and transmission to third parties (where relevant)
-
Specific data storage and retention details for each AI Companion feature
-
Our process for developing generative AI features
Administrators may enable or disable features for their entire account within the account settings page in the Admin Portal. You can choose whether to provide all employees or just certain groups with access to any or all of these features (requires version 6.2.5 and above.
It’s not an all-or-nothing choice — for instance, you may want employees to be able to summarize meetings with AI Companion but wait to roll out certain features to employees like email or Team Chat compose while you complete more testing. You can easily switch access on or off in your account settings.
Click on the AI Companion tab, and you’ll see the ability to toggle each available feature on or off at the account level.
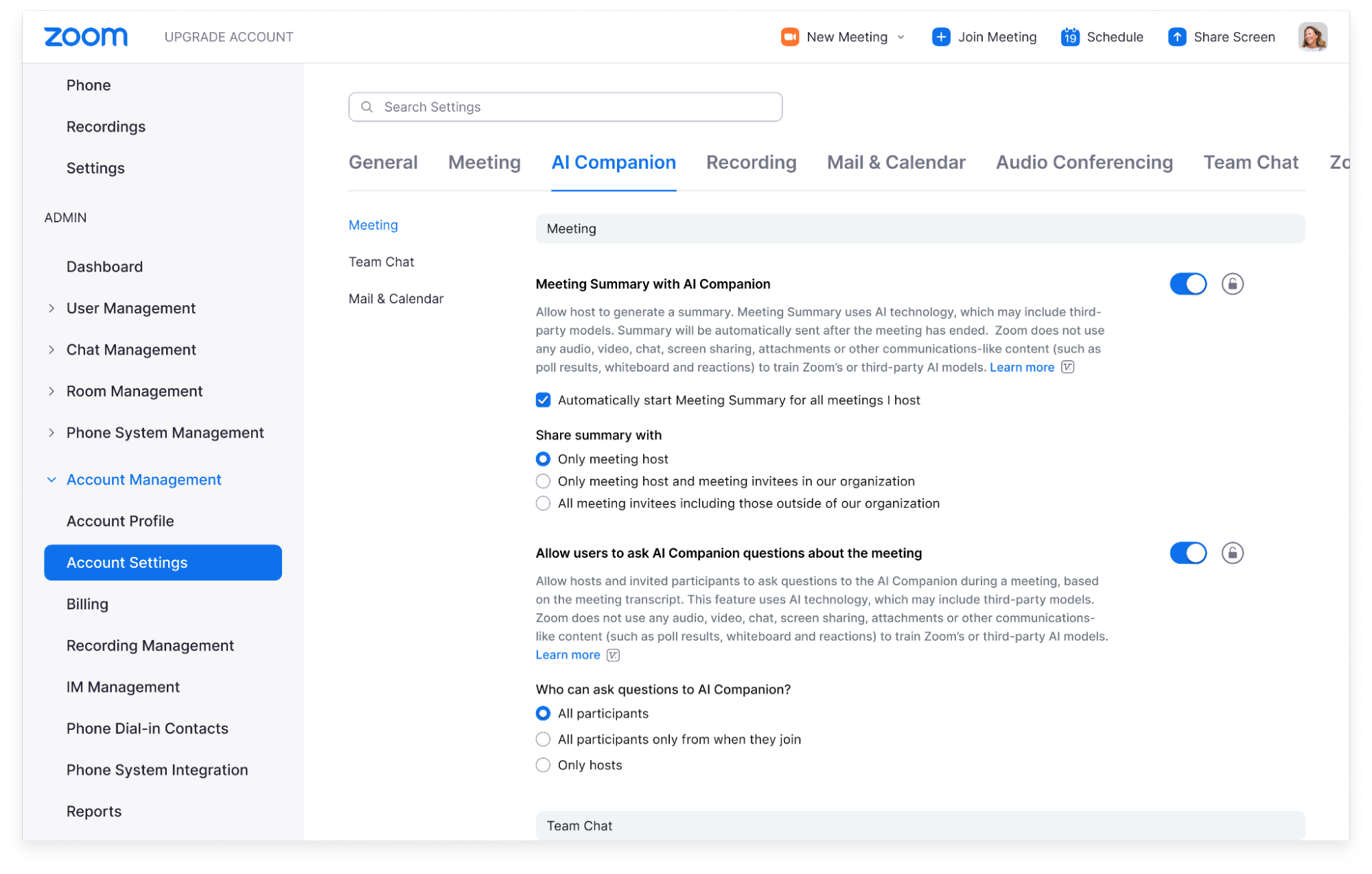
To get even more granular, you can control employee access to AI Companion features at the account, group, and user levels.
Here’s what that looks like, using meeting summary as an example, though this applies to other AI Companion features as well:
-
Enabling meeting summary at the account level means meeting hosts on your account (specifically employees within your organization with an eligible Zoom license) have the ability to initiate an AI-generated summary of their meeting.
-
Account owners can create groups and manage access to AI Companion capabilities at the group level. This allows some users to have meeting summaries when they host meetings while restricting others’. You might want to do this as part of a pilot group (we cover that below) or for other reasons, like compliance.
-
Hosts can choose to enable or disable the meeting summary feature at the user level. That means hosts can decide for themselves whether they want AI Companion to generate a meeting summary for their meetings. They can also decide on a meeting-by-meeting basis whether to turn AI Companion on or off.
To restrict settings at the account and group levels, click the lock icon to prevent users from changing them. For instance, you can require that all meeting summaries be sent to only the meeting host.
Customizable settings provide even more admin control
After you toggle a feature on, you have even more options to control how AI Companion’s outputs are shared and accessed. For instance, when you turn on meeting summaries, you can decide who gets those meeting summaries: only the host, the host and internal attendees, or share summaries with all meeting invitees, including those outside your company.
Employees can choose when to use AI Companion
At the user level, employees can choose how they want to use AI Companion in meetings they host. They can enable AI Companion to automatically start a meeting summary for every meeting they host or choose to start the summary manually. Hosts can also decide whether to allow attendees to ask AI Companion questions about the meetings they host. Hosts can turn these features on and off during a meeting.
During a meeting, all attendees will be notified when AI Companion features are turned on. When AI Companion features are active in a meeting, a white AI Companion icon appears in the top right corner of the meeting window. For an example, see the image above.
Before you roll out AI Companion across your entire organization, you might want to run a pilot test with a select group of employees. This allows you to test the capabilities and gather feedback and learnings from a smaller user base first. With our granular controls for AI Companion, it’s easy to do that.
-
In the User Management section of your account, create a new group for your testers.
-
Create a separate new group for non-testers.
-
In your account settings, click on the AI Companion tab.
-
From here, you can choose which AI Companion capabilities you’d like to enable — this will be at the account level, meaning for all users on your account. In the next step, you’ll restrict access to the broader organization while allowing access to your test group.
-
-
Under User Management, select your test group, then navigate to the AI Companion tab and enable the features you’d like the test group to access.
-
Select the non-tester group that includes all other users in your organization.
-
Click on the AI Companion tab, then disable all features for the non-tester group.
-
Click the lock icon to prevent users in this group from changing it.
-
If you want, you can assign separate admins to your test group — they won’t have full admin account access, but they will be able to add and manage members in your test group. This is perfect if you want to delegate someone to manage the pilot, even if they aren’t an account admin.
Employee communication is critical when rolling out any technology. After all, if employees aren’t informed about what’s available, bought in about how it can help them, and comfortable using it, they probably won’t adopt it.
Here are some ways AI Companion can help you be more efficient in your work:
-
During meetings, capture feedback and discussion points, ask in-meeting questions about what’s been said, or even ask questions for web search.
-
After you’ve been out of the office, summarize your unread chats, get a list of action items based on a conversation in a chat channel, or summarize an email thread.
-
Instead of staring at a blank page, prompt AI Companion for a first draft, for a summary of a document you upload, or change the tone of your existing draft.
If you want help introducing AI Companion to your organization, go to the AI Companion Onboarding Center to find user guides, templates, best practices, demo videos, and more.
Here’s an example template email for introducing AI Companion to your team. Before you send it, make sure you edit it to reflect which AI Companion features you choose or which Zoom products you’re licensed for:
–
Dear [employees],
We’re excited to announce that AI Companion, Zoom’s generative AI assistant, is now available for you to use on Zoom.
AI Companion has a number of capabilities designed to help you throughout your workday to help enhance productivity and collaboration. It can:
-
Summarize Zoom Meetings, giving you a recap of what happened and action items, even without recording the meeting. It can also summarize lengthy Team Chat threads, helping you save time with a synopsis of the conversation.
-
Create an agenda for your upcoming meeting. Based on past meetings or chat threads, ask AI Companion to create an agenda for your next meeting.
-
Summarize uploaded documents. In the AI Companion side panel, upload a PDF, Microsoft Office file, or a Google Doc and ask AI Companion to summarize important information from it.
-
Answer questions you have about a meeting in real time — like “Was my name mentioned?” or “What are next steps?”
-
Compose Team Chat messages and emails in Zoom Mail emails with the appropriate tone and length. All you have to do is provide a prompt.
-
Make recordings easier to review by dividing them into smart chapters by topic, highlighting important info, and identifying action items.
-
Generate ideas in Zoom Docs and Zoom Whiteboard based on your prompt, helping you kick-start brainstorming sessions or new drafts of content.
Here are some common questions you might have:
Can I choose whether to use AI Companion?
You have control over which AI Companion capabilities you want to use in meetings you host. You can turn these capabilities on or off at any time, and you can choose whether or not to use them in your meetings on a case-by-case basis. You can also choose when to turn AI Companion on or off while your meeting is in progress. The AI Companion diamond will be visible in the top-right corner of your window if AI Companion is active during a meeting. If you join a meeting where AI Companion capabilities are being used, you’ll be notified with a disclaimer.
Will my meeting conversations be used to train AI models?
Zoom does not use any customer audio, video, chat, screen sharing, attachments, or other communications-like customer content (such as poll results, whiteboard, and reactions) to train Zoom’s or its third-party artificial intelligence models.
How do I get started?
Look for the AI Companion diamond while you’re using Zoom—in your Meetings toolbar, Team Chat, Mail, or Zoom Whiteboard.
-
Refer to Zoom’s Getting Started Guide for more details, and to learn how you can make the most of AI Companion in your workday.
-
If you want to turn off certain AI Companion capabilities, go to your Zoom profile settings and look for the AI Companion tab.
-
For answers to the most common questions about getting started, visit Zoom’s support page: Using Zoom AI Companion.
If you have questions or concerns, contact us at [COMPANY][DEPARTMENT].
___
Tips for driving adoption
After you’ve introduced AI Companion, follow these tips to drive adoption and help your employees learn how to use it effectively:
-
Set up training sessions and virtual office hours via Zoom Meetings to help employees turn on AI Companion and answer questions they may have.
-
Create a Zoom Team Chat channel dedicated to AI Companion so your employees can ask questions or share their own tips and best practices with each other.
-
Create a committee of power users or AI Companion enthusiasts to help employees, test new capabilities, or hold training sessions of their own, depending on their level of engagement.
Employee resources
Employees learn and engage in different ways, and we have a variety of AI Companion resources available that you can share with them.
Ready to get started with AI Companion? Here are a few important links:
-
Check out the AI Companion page for the latest features and capabilities.
-
Download our AI Companion Security and Privacy White Paper.
-
Complete the Zoom AI Companion for Administrators course on the Zoom Learning Center.
-
Visit your organization’s admin account portal to enable AI Companion.
-
Read more about how other leaders and employees are thinking about AI in our AI in the Workplace report.
Editor’s note: This blog post was edited on September 17, 2025 to include the most up-to-date information on Zoom AI Companion.