
Meet Zoom AI Companion, your new AI assistant!
Boost productivity and team collaboration with Zoom AI Companion, available at no additional cost with eligible paid Zoom plans.
Updated on April 11, 2025
Published on April 11, 2025

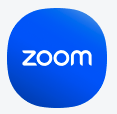
Everyone needs to record their screen at some point. Managers use the feature to archive important meetings, HR teams use it to document processes for new hires, and employees need it when they’re explaining something to a colleague and a fifth successive direct message simply won’t do.
Most people can justify the why of screen recording, but the next problem is the how — and there are enough options on the market to make your head spin. Do you need screen sharing? What about editing tools? Have you thought about video resolution?
Rest assured — we’ve done the legwork to turn your whirlwind of questions into a calm breeze of clarity. Here’s a guide on a handful of the best screen recorder software on the market.
|
Best for |
Key features |
Starting price* |
|
|---|---|---|---|
GoTo Webinar |
Events |
|
Starting from $49/organizer/month, billed annually; up to 250 Participants |
Ooma |
Ease of use |
|
Ooma Office Essentials: $19.95/user/month |
Camtasia |
Video editing |
|
|
Loom |
Mobile screen recording |
|
|
Riverside |
Podcasting |
|
|
Vidyard |
Sales |
|
|
Wistia |
Marketing |
|
|
Vimeo |
Content creation |
|
|
Vidcast |
Remote teams |
|
|
Screencastify |
Teachers |
|
|
Zight |
Screenshots |
|
|
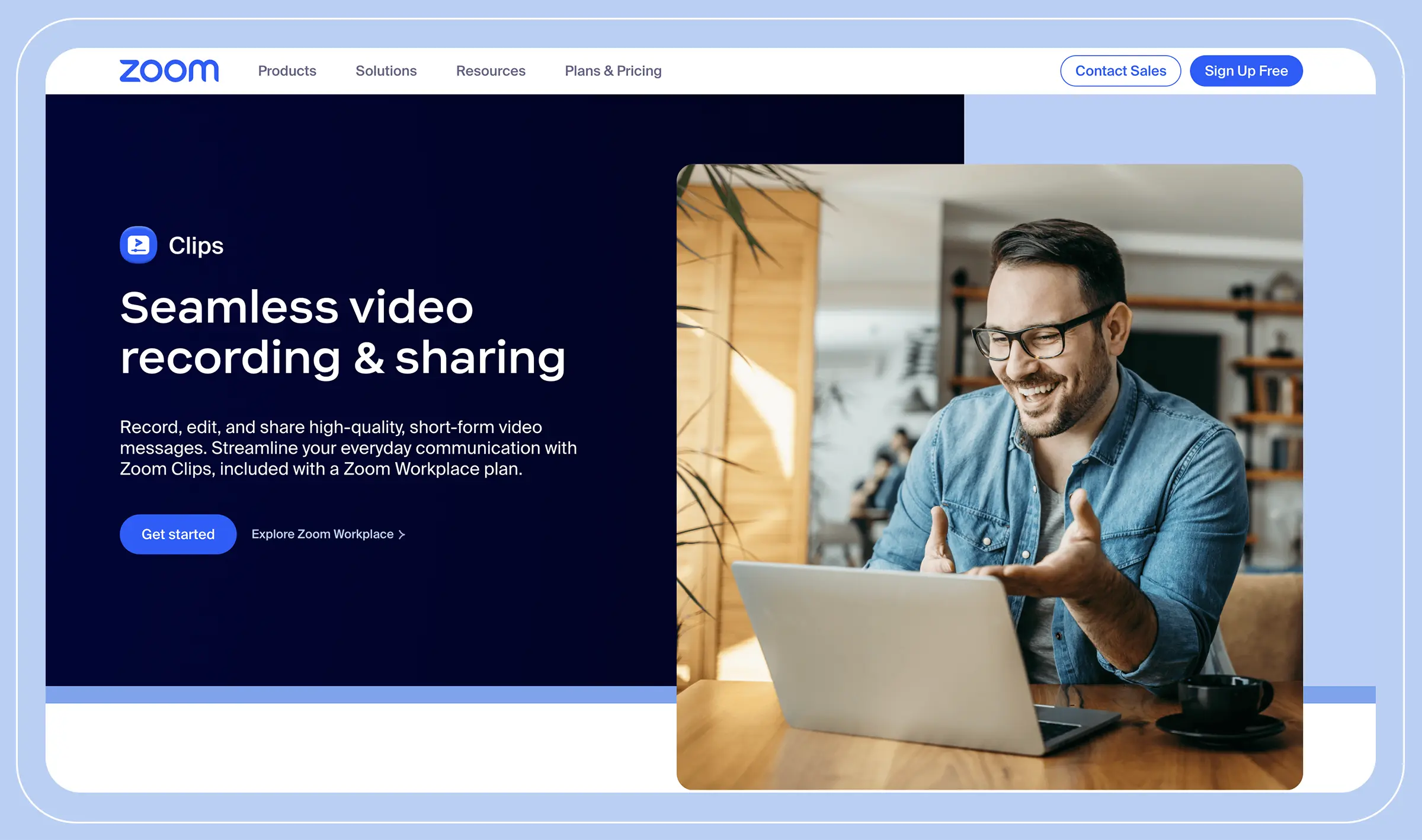

Advanced team collaboration
Asynchronous video messaging
User-friendly interface
Multiple sharing options
Product versatility
Teams may face a learning curve
AI-powered search
Advanced editing capabilities
Analytics and engagement
File sharing
Content management
Included with all Zoom Workplace plans, including Zoom Basic (free)
Zoom Workplace Pro: $13.32/user/month, billed annually
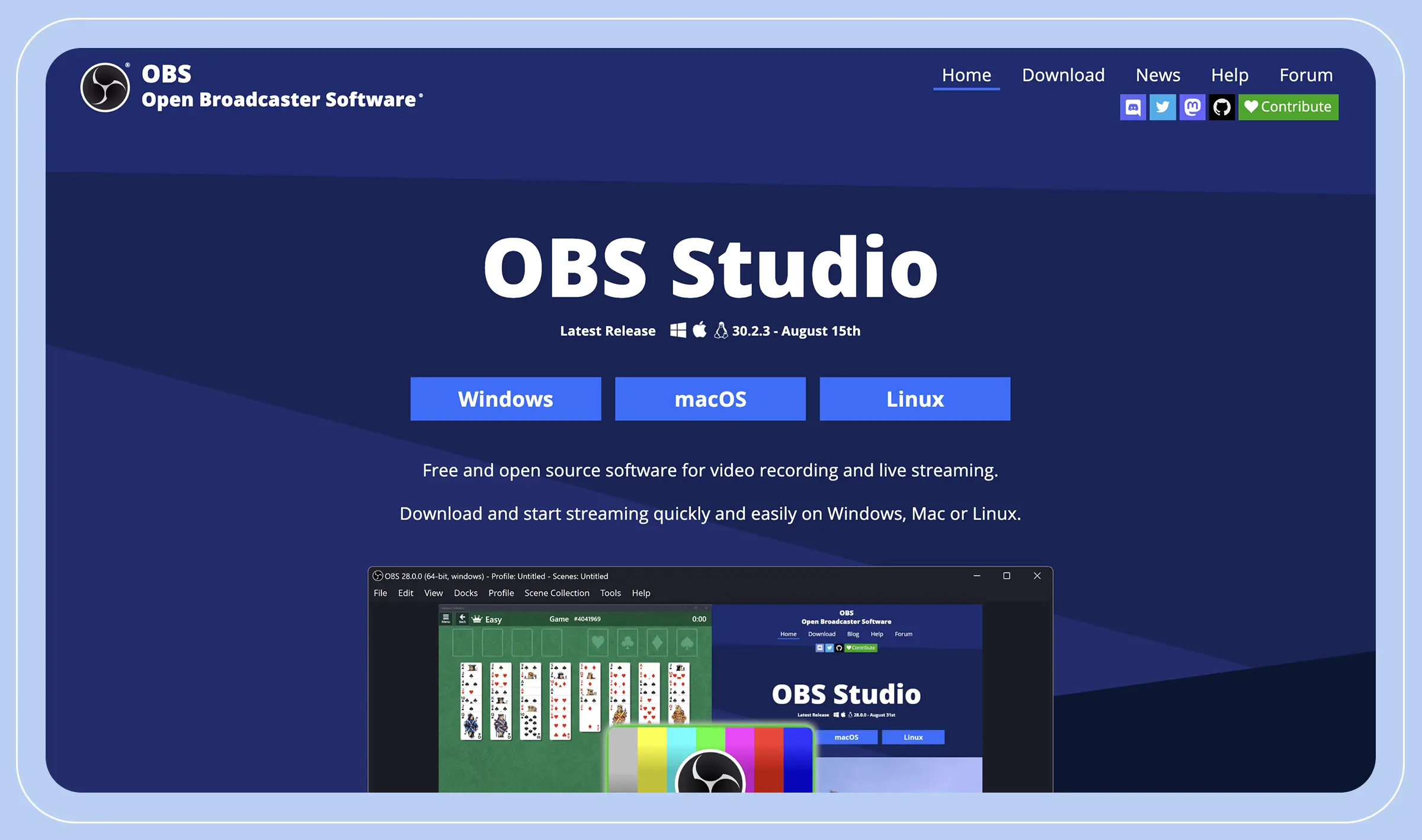

Live streaming
Record multiple screens at once
Customizable API
Complex interface
Limited integrations
Scene creator
Audio mixer
Studio mode
Free
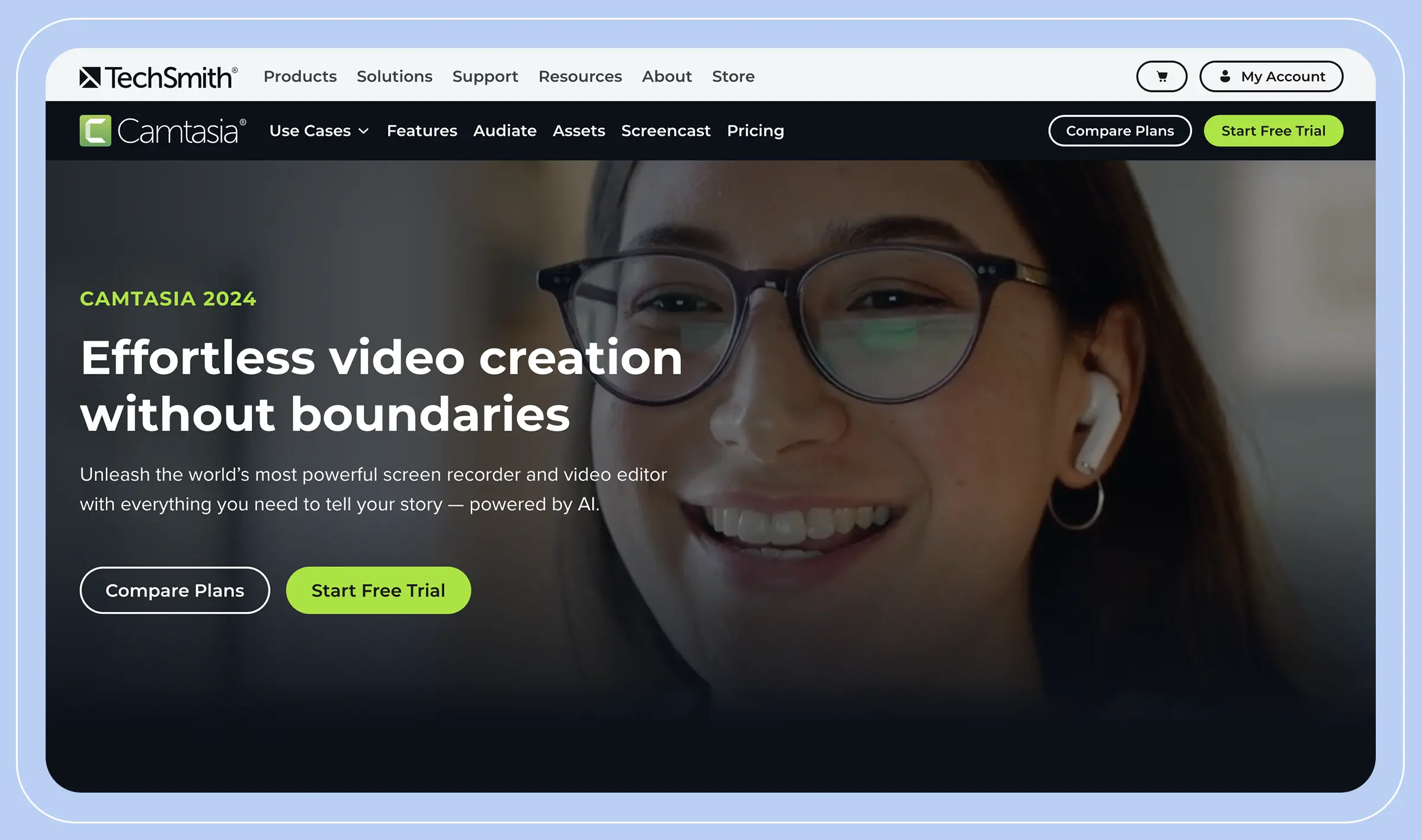

Video editing
Access to royalty-free assets
Audio cleanup
Unlimited video length
The Essentials plan is limited
Advanced AI only available in the most expensive plan ($499/year, billed annually)
Drag-and-drop editing
AI-powered assistant
Multi-source screen capture
Camtasia Essentials: $179.88/year, billed annually
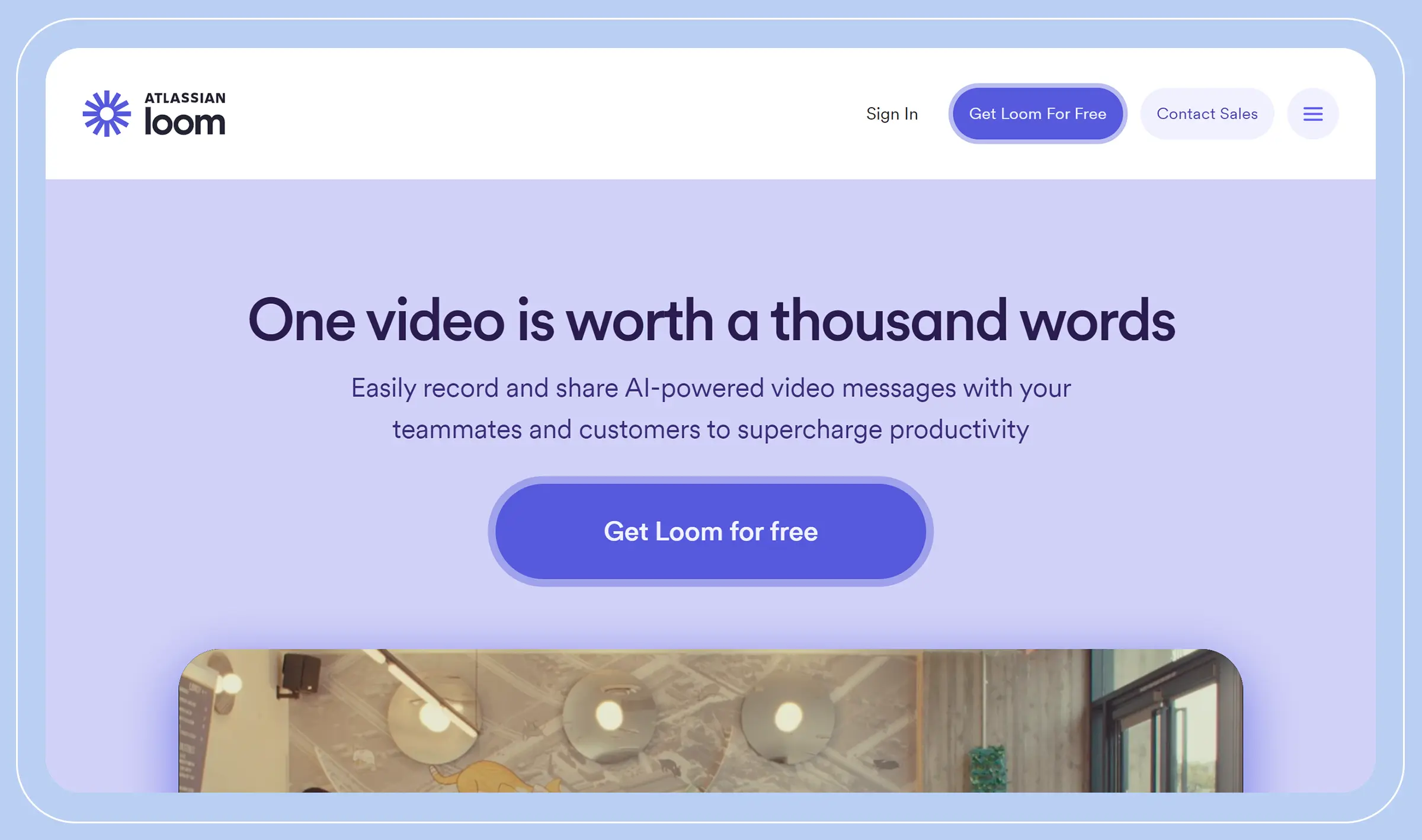
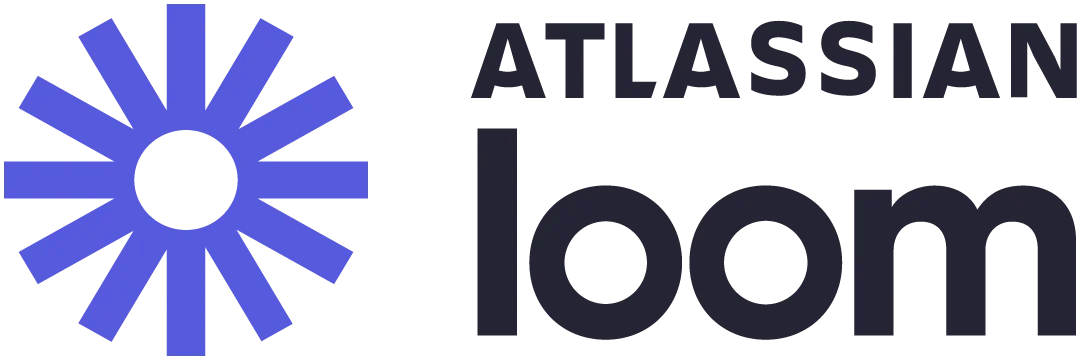
Mobile screen recording
Can record over desktop and mobile
Enterprise-grade security
Only 5-minute video length on basic plan
Loom AI
Live rewind
Edit by transcript
Team workspace
Free plan
Business: $12.50/creator/month, billed annually
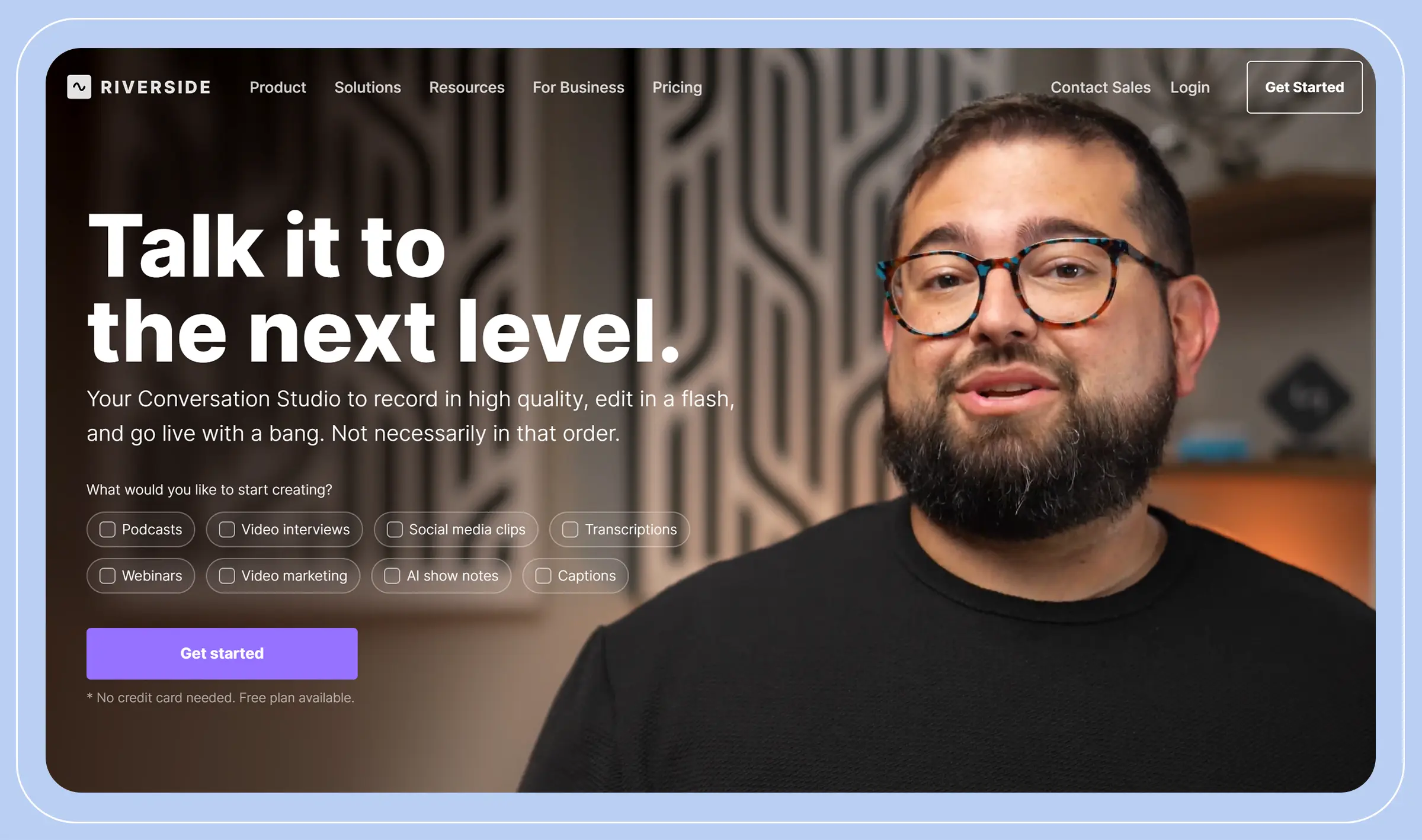

Podcasting
Simulcasting
Multiple editing options
May be too podcast-specific for business uses
4K recording
Live streaming
Teleprompter
AI show notes
Free plan
Standard: $15/month, billed annually
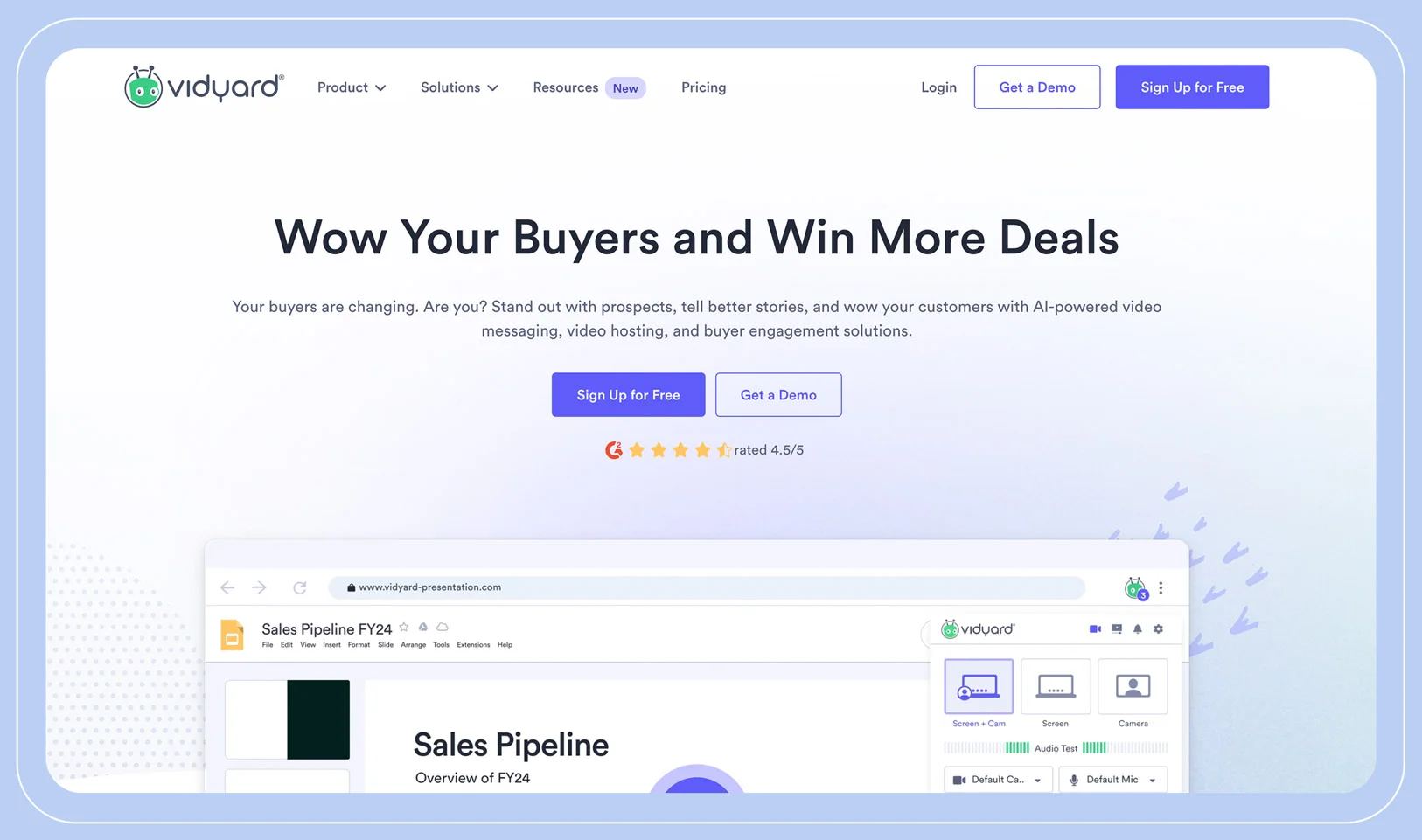
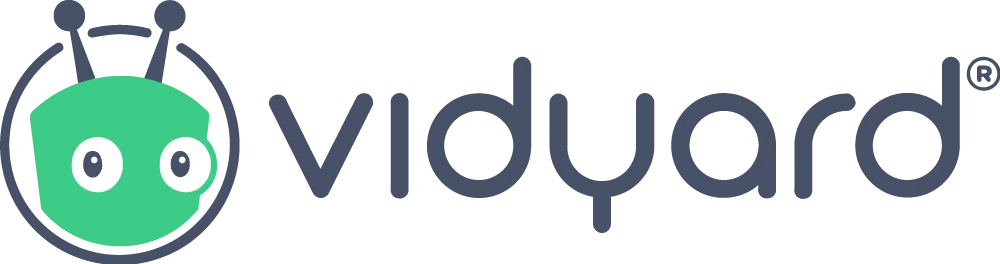
Automated sales videos
Team performance metrics
May be too sales-oriented for some businesses
AI avatar
AI script generator
AI prospecting
Free plan
Pro plan: $19/month, billed annually
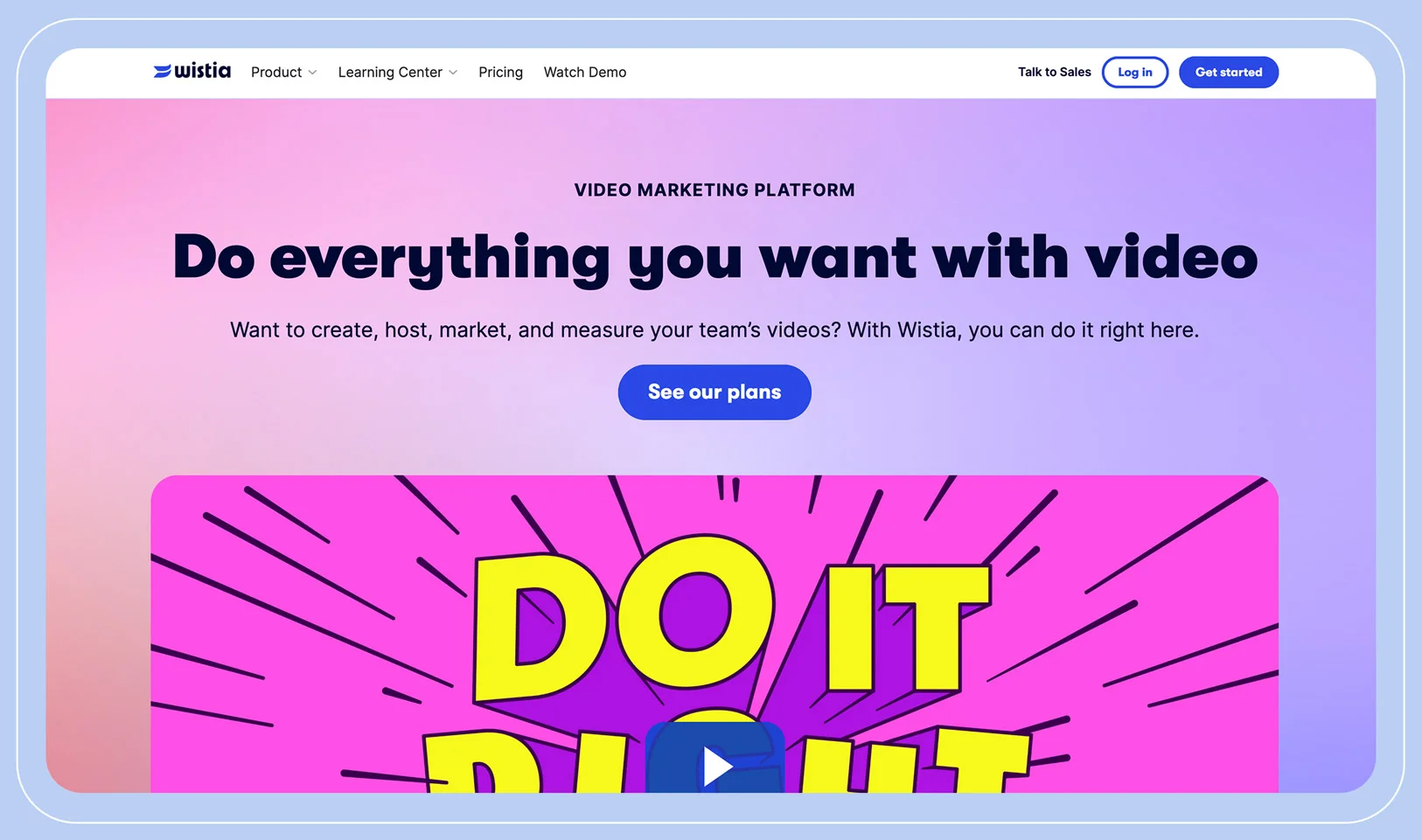
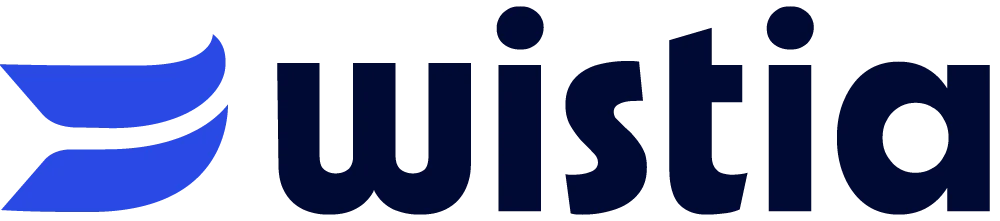
Marketing teams
Can record, edit, and share all in one platform
Free plan has limited capabilities
Teleprompter
Social media clip generator
Video hosting
Video hosting
Lead generation
Free plan
Plus plan: $19/month, billed annually
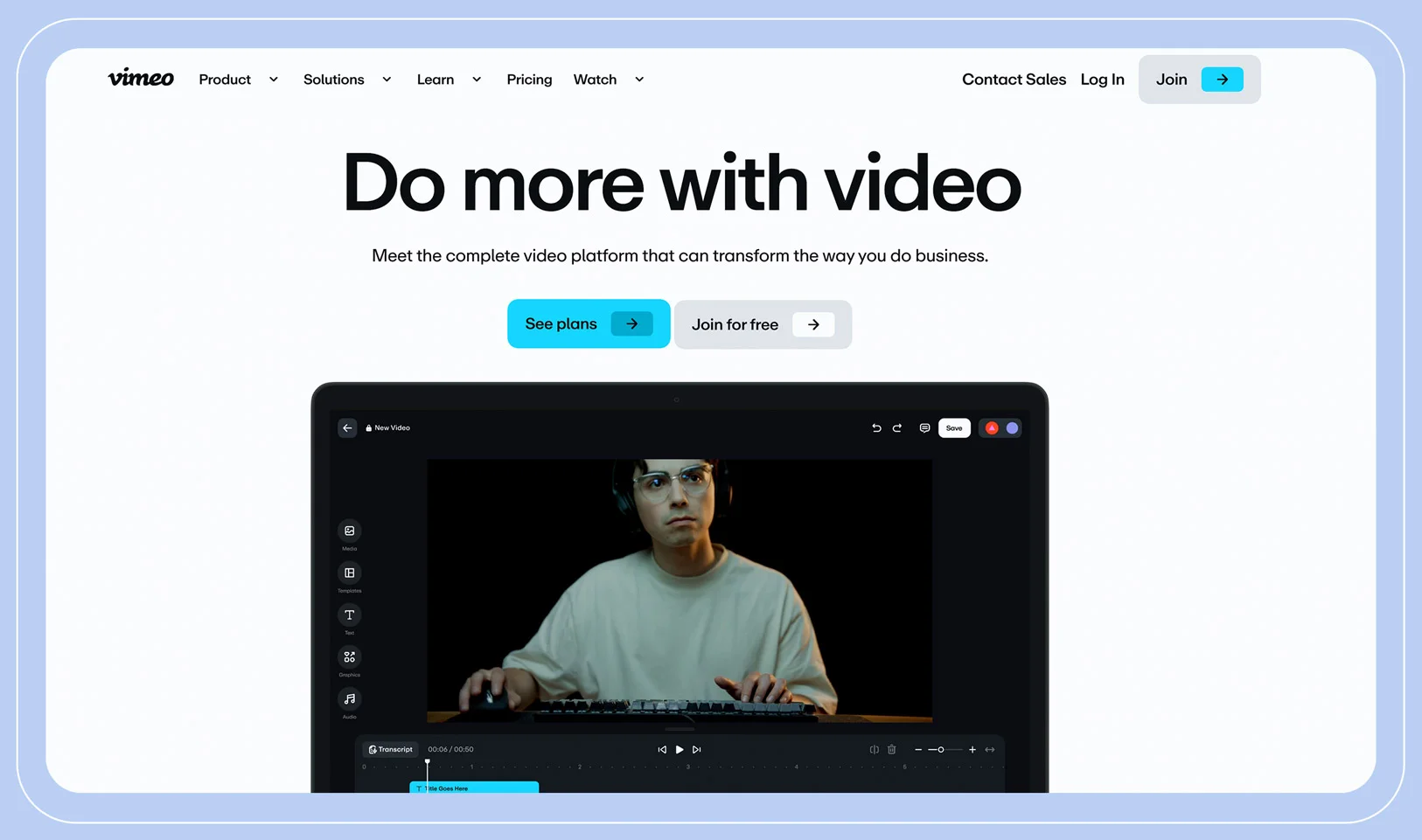
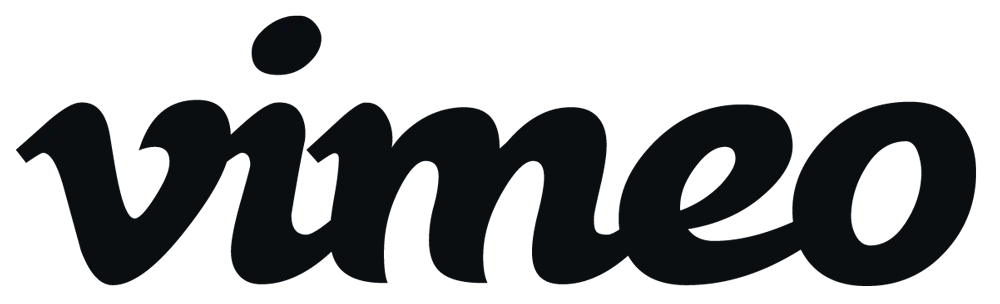
Content creation
Screen recording is free
Available on desktop and mobile
Free plan only has 1GB of storage
Supports 4K, 8K, and Dolby Vision
AI script generator
Video editing
Security and compliance
Free plan
Starter plan: $12/month, billed annually
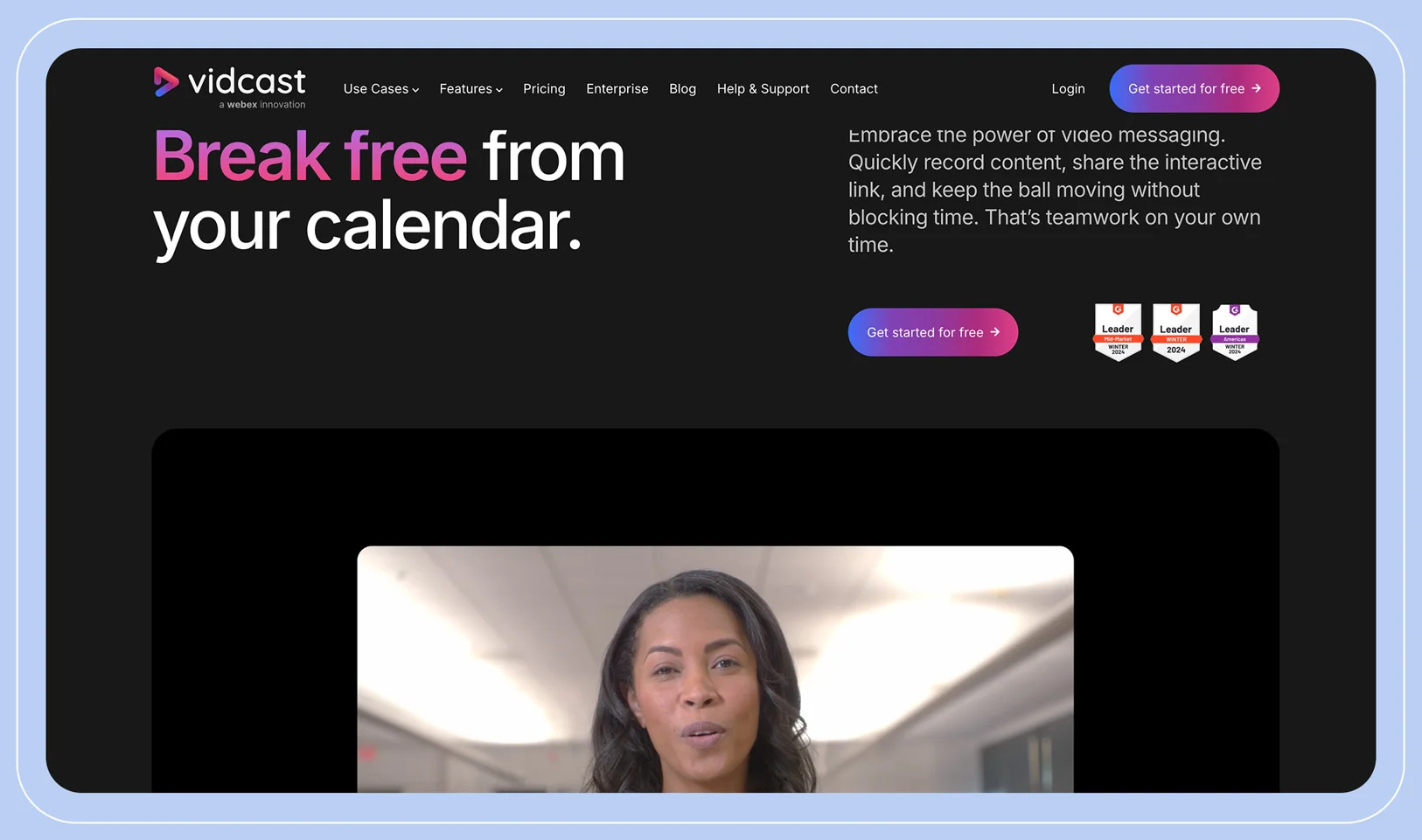
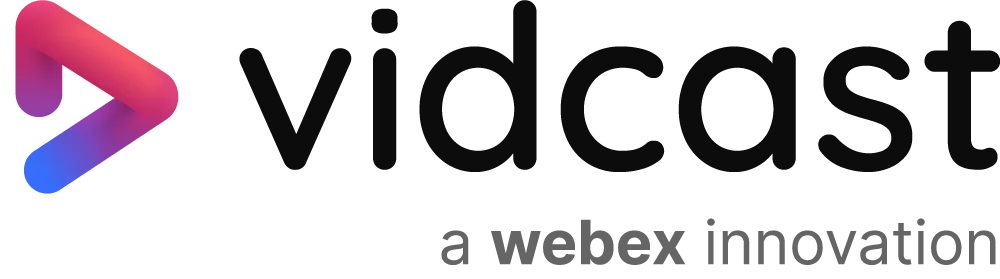
Remote teams
15-minute video length with free plan
Extensive collaboration features
Only 720p video quality
Collaborative editing
Embedded playback
Time-stamped comments
AI highlights
Contact for pricing
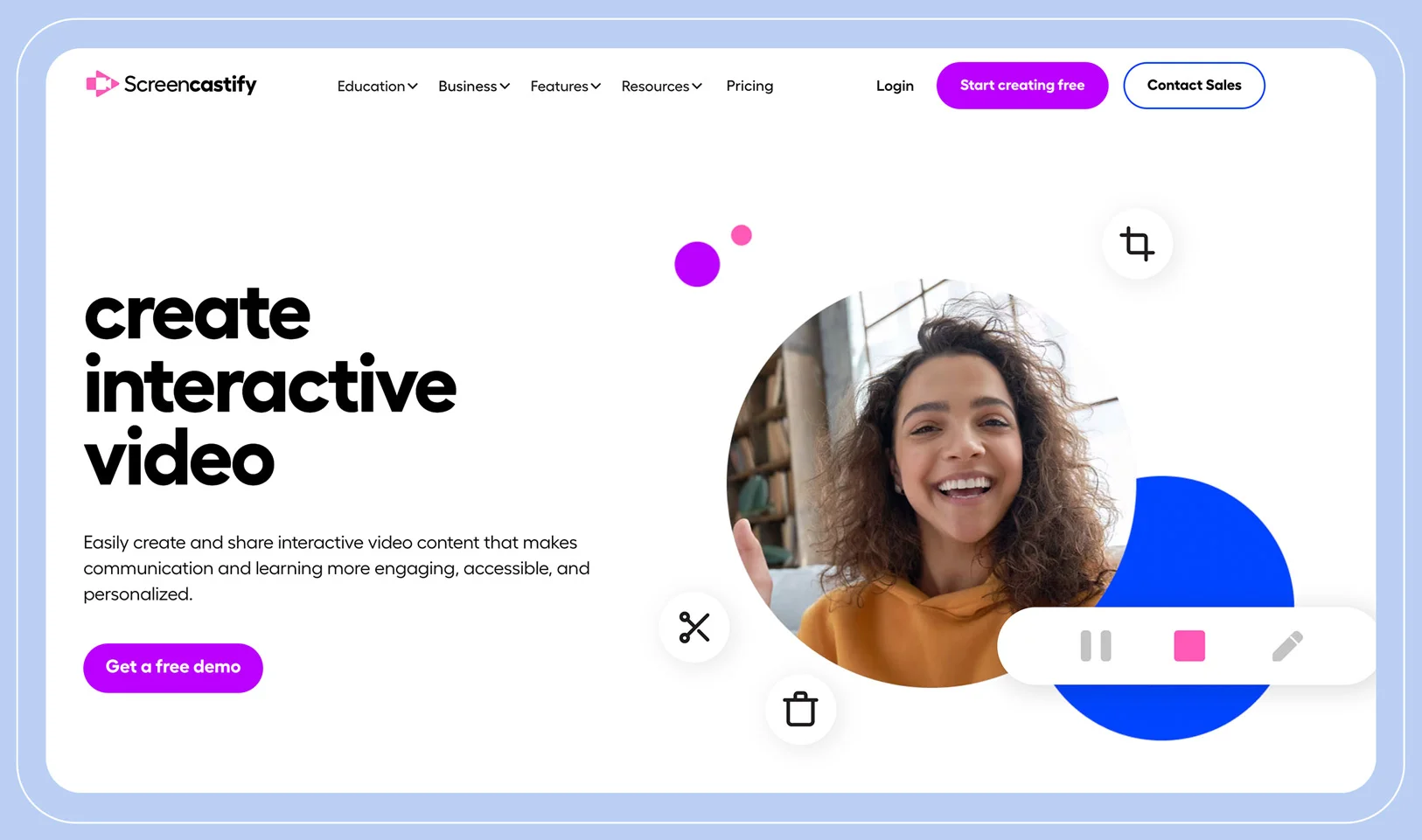

Teachers
Unlimited videos and quizzes in starter plan
AI capabilities
May be too education-focused for some businesses
Annotation editing tools
Interactive questions and quizzes
Engagement monitoring
Google Drive integration
Free plan
Starter plan: $7/user/month, billed annually
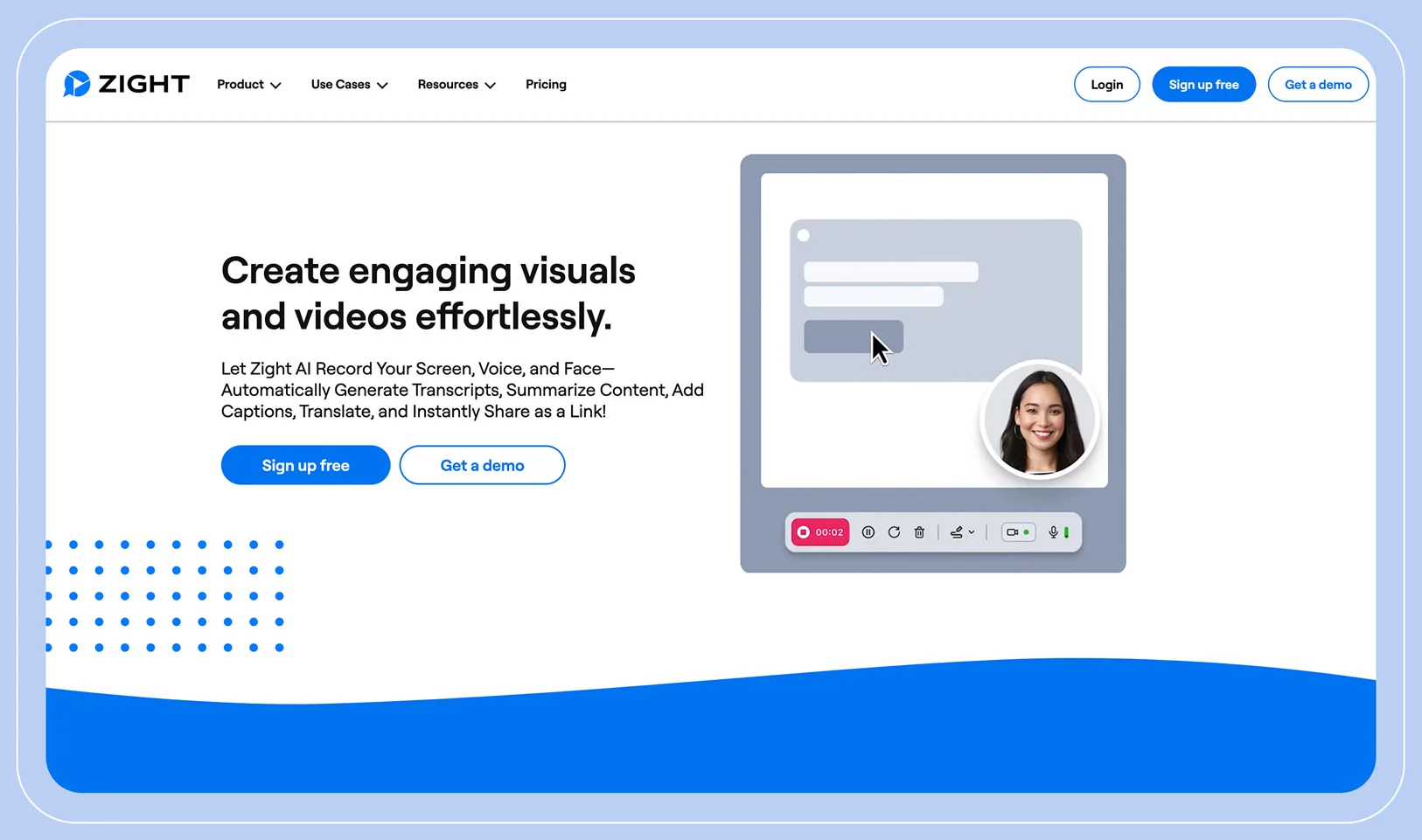
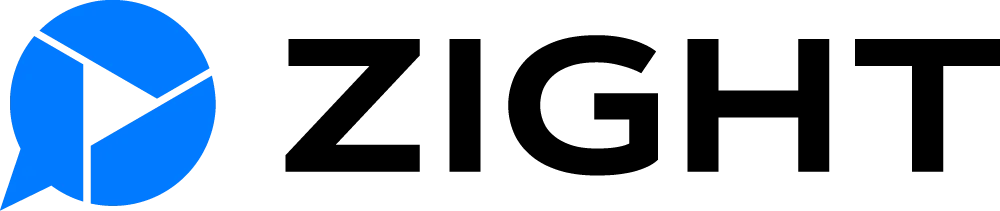
Screenshots
Up to 4K recording in paid plans
Available on desktop and mobile
Limited recording access in free plan
Screenshots
Screen recorder
AI summarization
2FA and 256-bit SSL security
Free plan
Pro plan: $7.95/month, billed annually
Whether you decide on Zoom or another option on the market, you need to select a product with a wide range of features. Here are some of the most important features to look for:
Asynchronous video is a feature that helps users send high-quality, short-form videos to colleagues and customers — and it’s key to staying connected across teams and time zones. It’s a prominent feature of Zoom Clips, and brings several benefits to businesses, like:
With Zoom Clips, you can screen record on both Windows and Mac devices. The process is a bit different if you use the web portal or the Zoom Workplace desktop app, so we’ll walk through both options below. For more detailed information, read our Zoom Clips user guide.
1. In the navigation menu, click Clips.
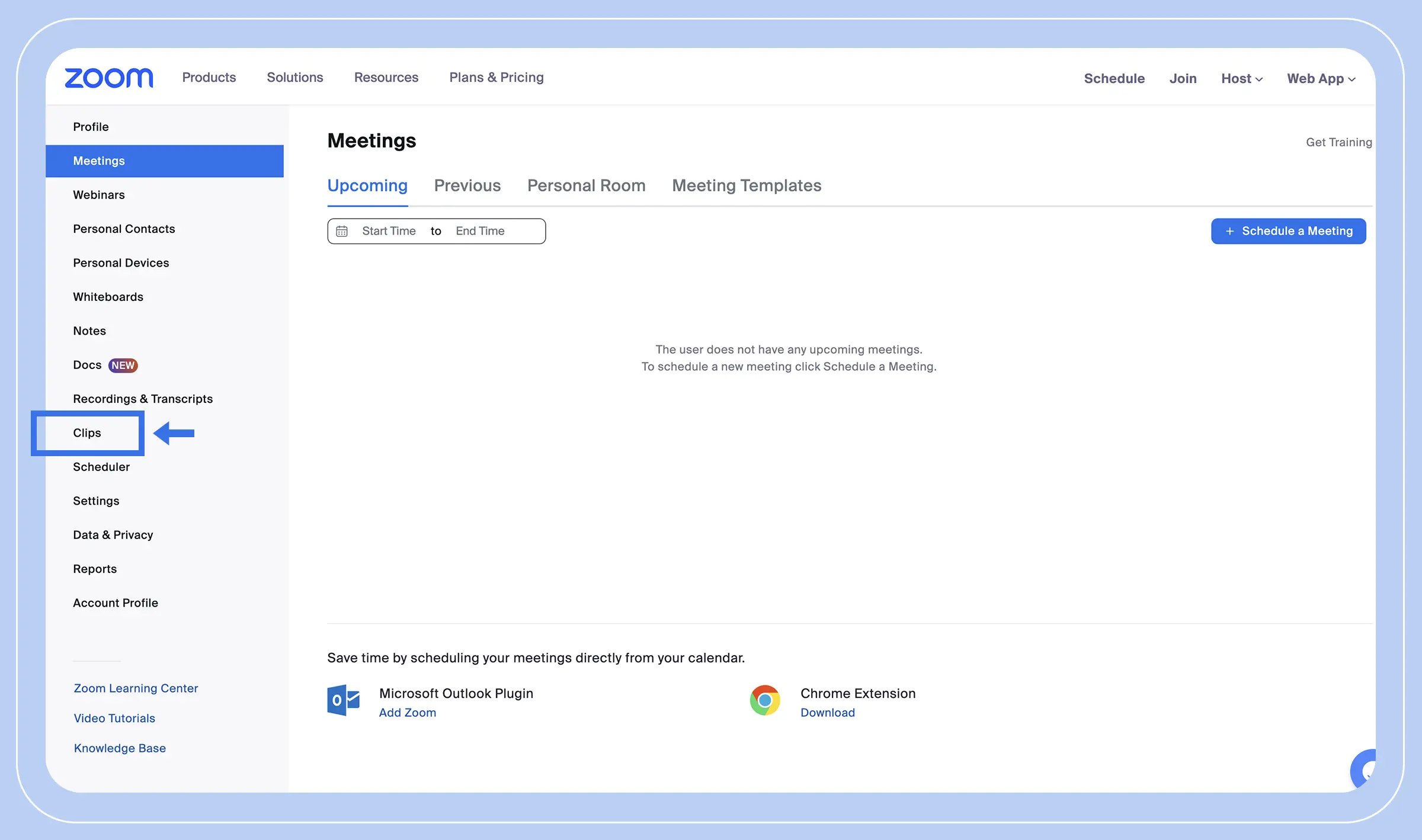
2. Click Create clip or New clip in the center of the page.

3. The Zoom Workplace app will open. In the new window, you can customize the clip name, inputs, video resolution, and more. After you’ve selected your preferences, click Start Recording.
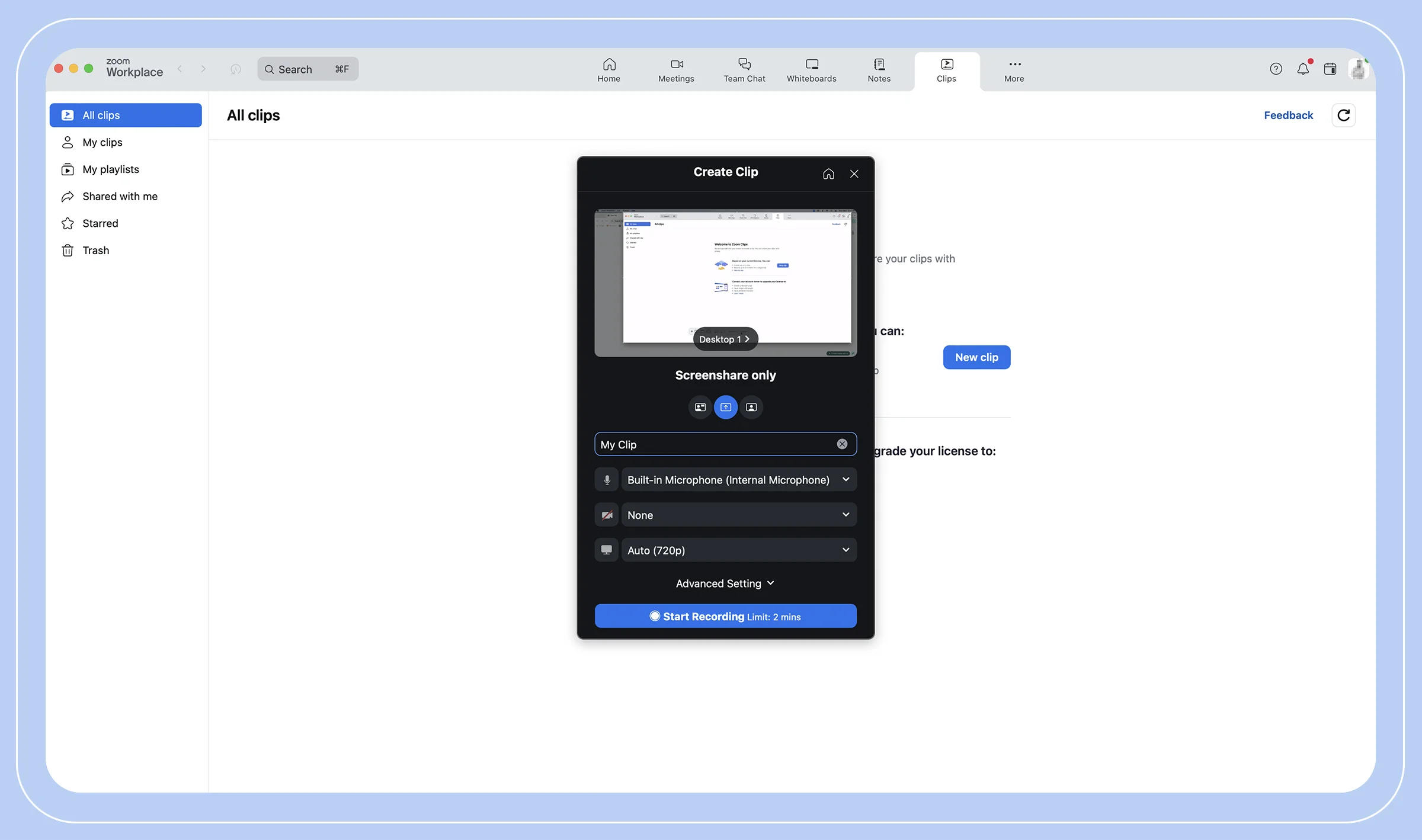
4. Once you’re done, click Finish on the clock to stop the recording.
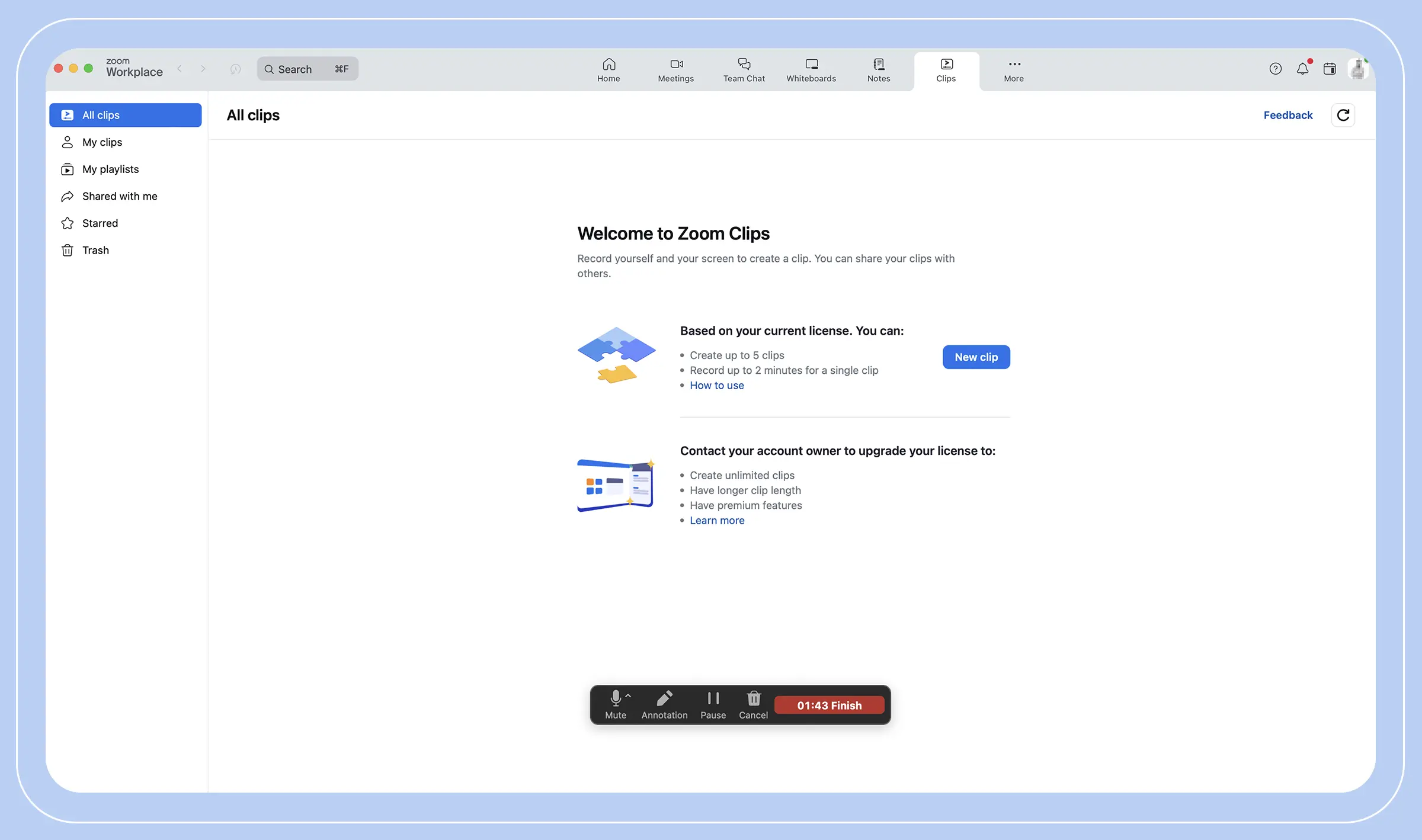
Your clip will then be uploaded and displayed in the Zoom Workplace app Clips tab and in the Clips library web portal.
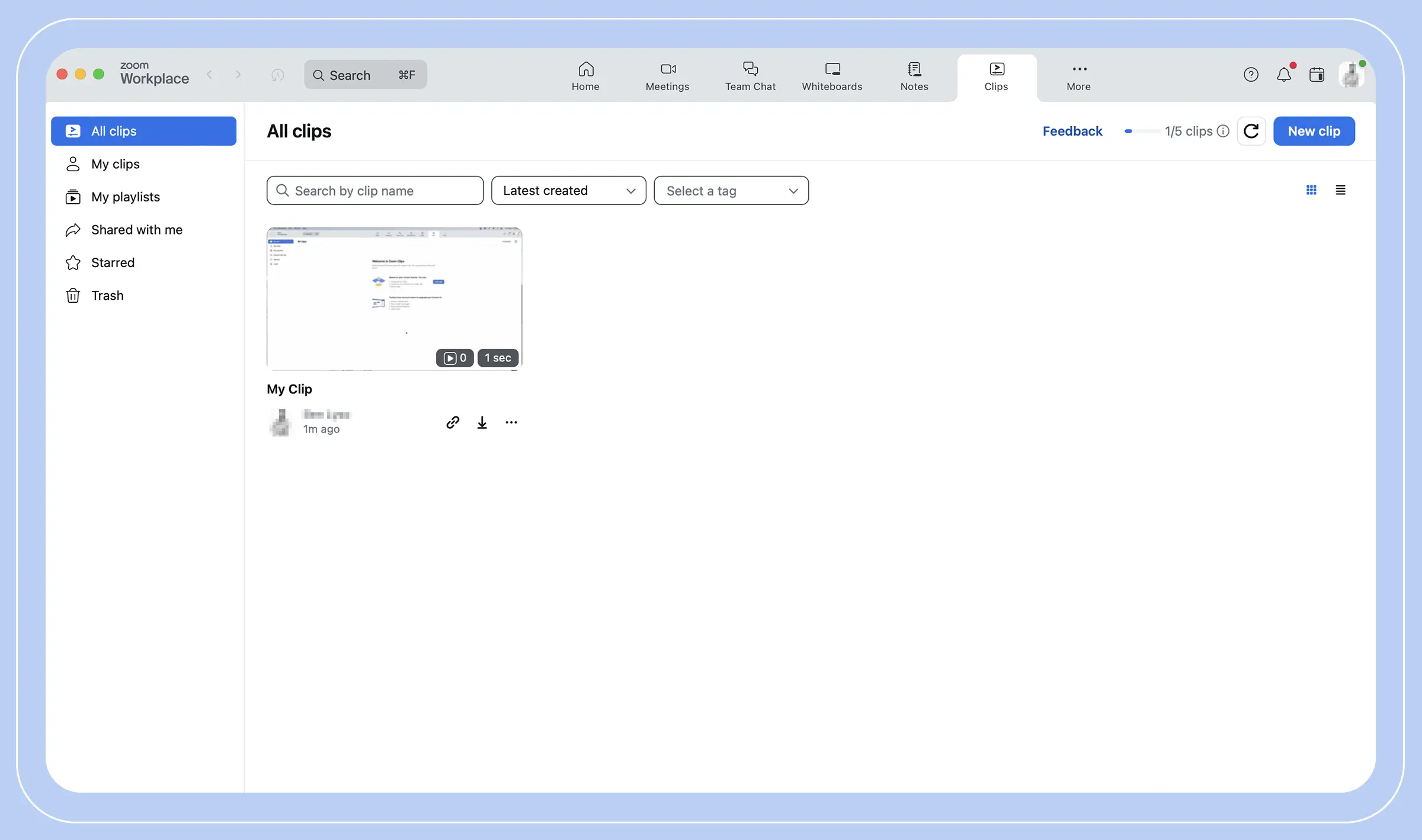
1. At the top of the app, click Clips.
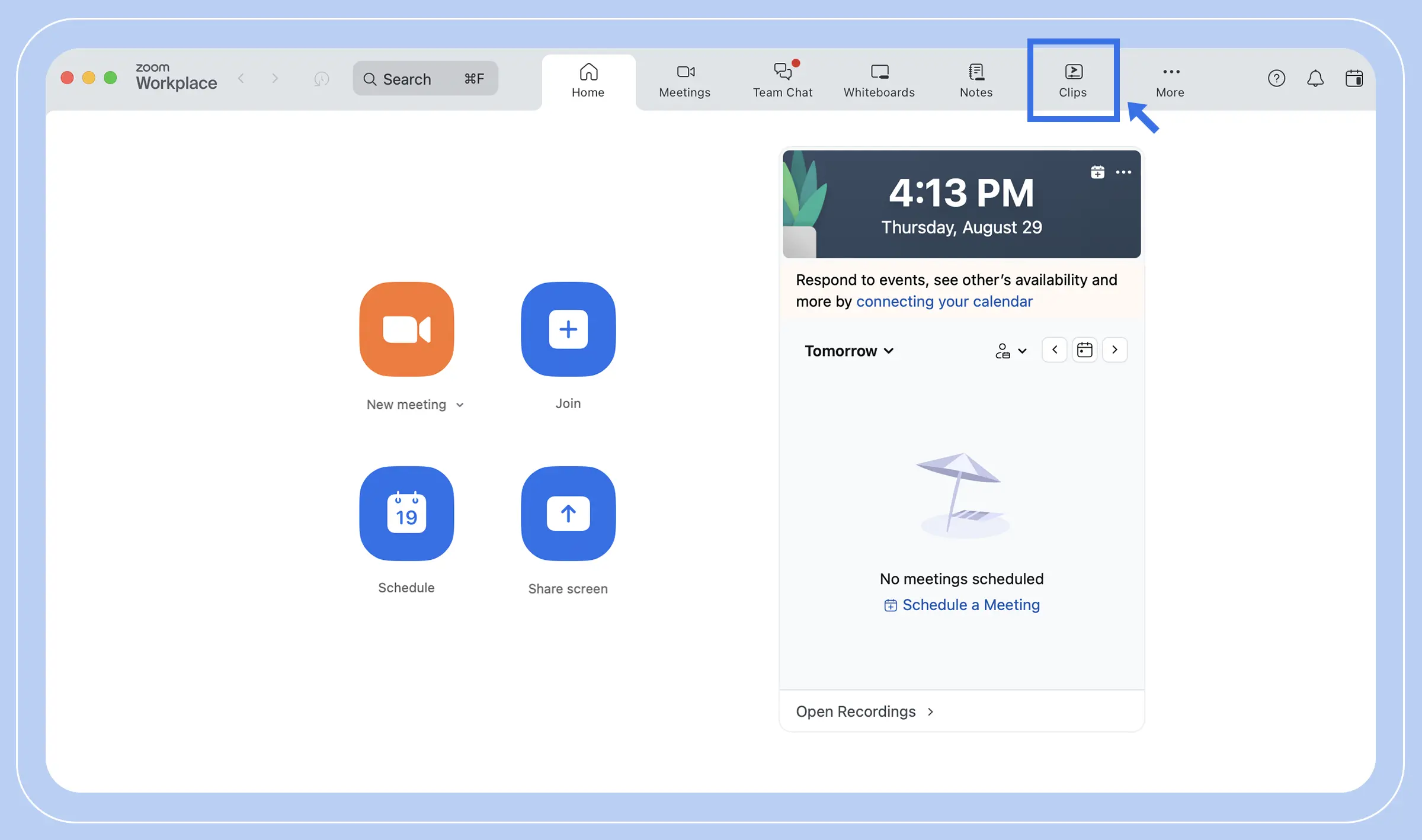
2. Click Create clip or New clip in the center of the page.
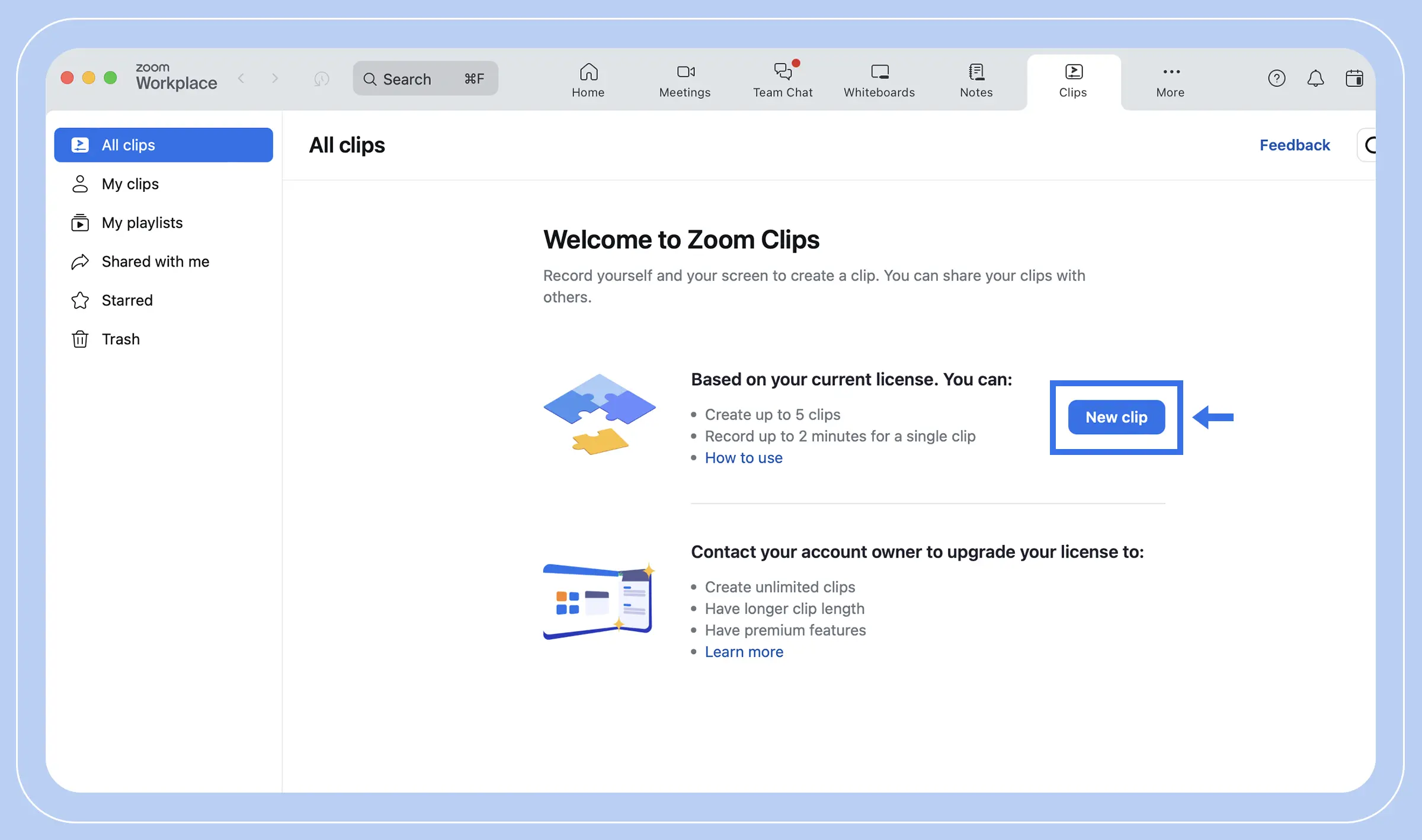
3. A window will pop up where you can customize the clip name, inputs, video resolution, and more. After you’ve selected your preferences, click Start Recording.
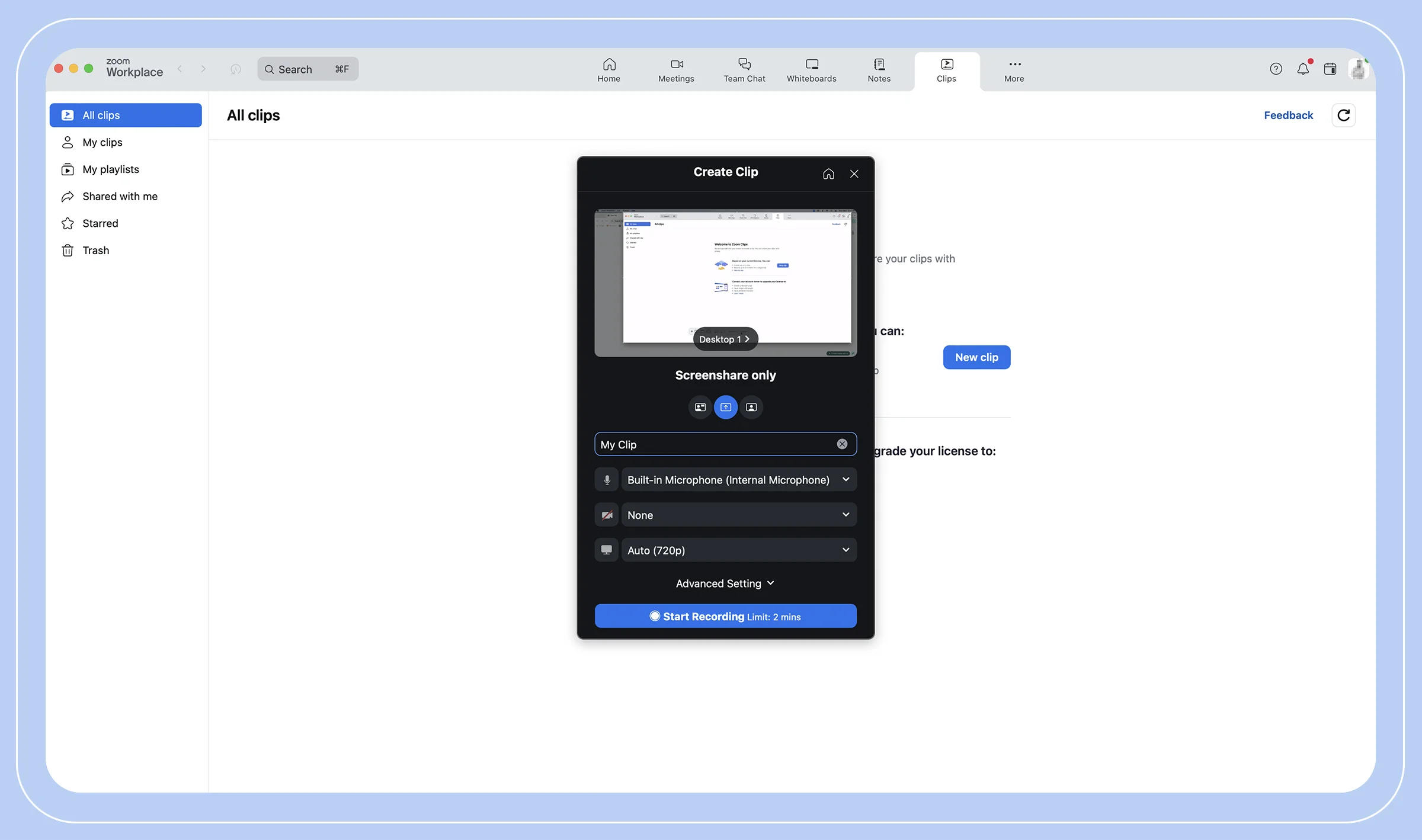
4. Once you’re done, click Finish on the clock to stop the recording.
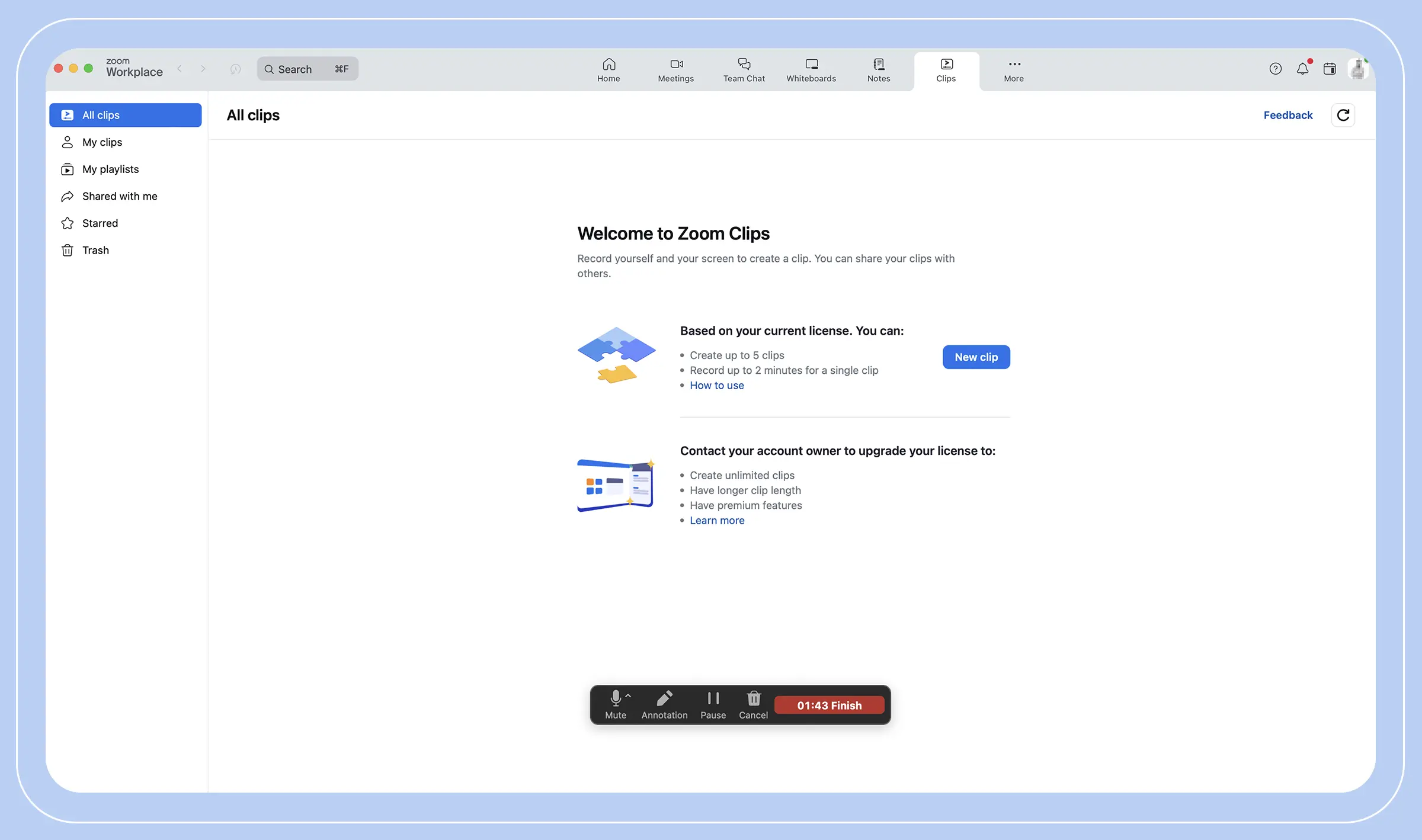
Your clip will then be uploaded and displayed in the Zoom Workplace app Clips tab and in the Clips library web portal.
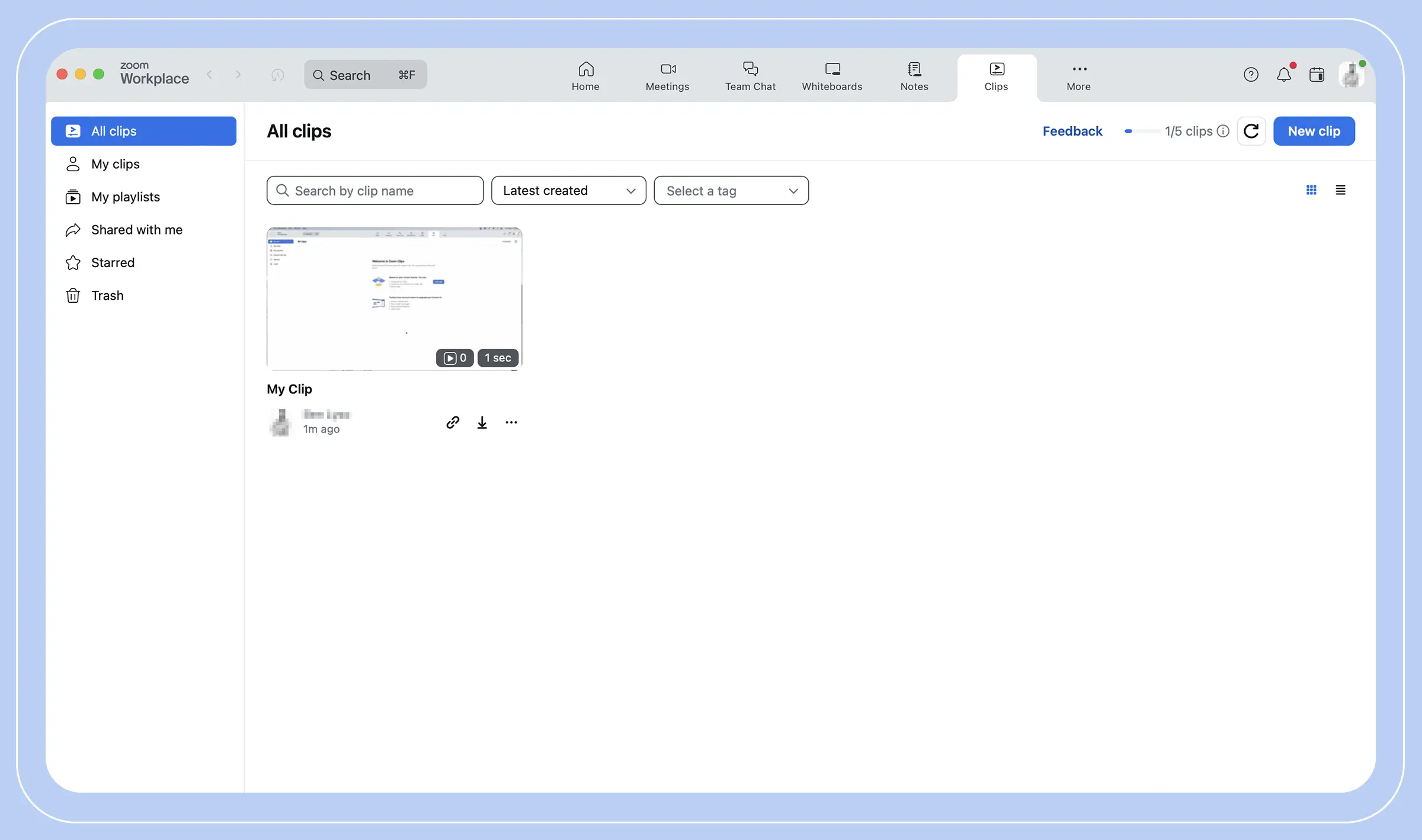
In a world of remote and hybrid meetings, you need a reliable way to communicate and share crucial information. Screen recording can help you bridge the gap between teams and provide everyone, from department heads to new hires, with what they need.
Zoom Clips is a powerful, easy-to-use screen recorder platform with intuitive features like advanced editing capabilities, AI-powered search functionality, file sharing, engagement tracking, and more. Better still, Clips is part of the wider Zoom Workplace — meaning comprehensive screen recording is only the tip of the iceberg.
Explore our pricing options today — you’ll find that whether you need a free tool or an enterprise-level business solution, we have an option that can meet your needs.