
34 meeting statistics for better time management in 2025
Explore key meeting statistics and insights to improve efficiency, engagement, and productivity in your meetings with the right tools and strategies.
Zoom breakout rooms are an amazing and easy way to collaborate in small groups during your next Zoom meeting. Here's how.
Updated on July 14, 2023
Published on May 10, 2023
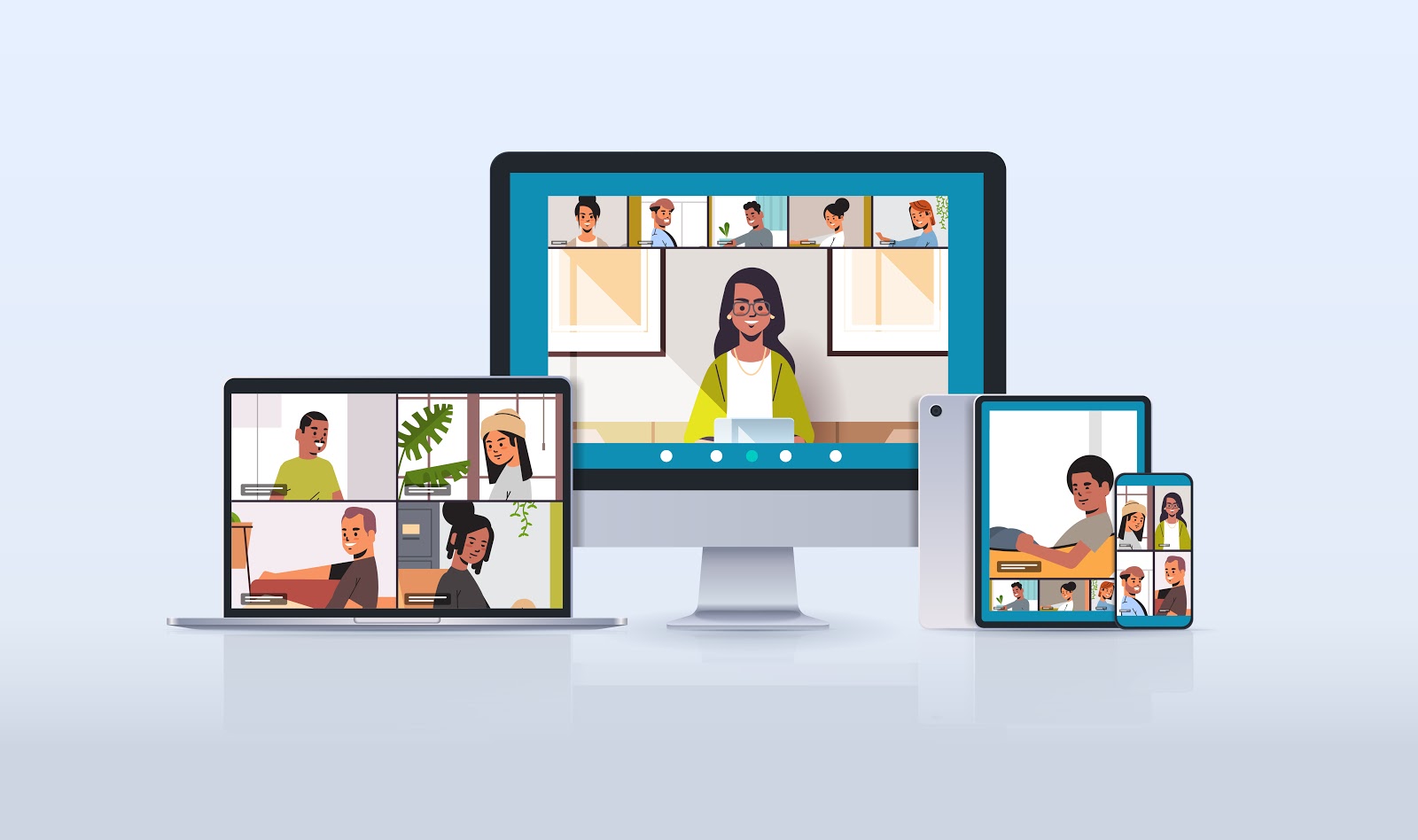

Breakout rooms are one of the most popular features in Zoom Meetings, creating a more dynamic experience by allowing you to break into groups for smaller, focused discussions.
From creating breakout rooms based on poll results to broadcasting a message to all breakout rooms, see what kinds of cool things you can do with this powerful collaboration feature. Here’s everything you need to know to use Zoom breakout rooms in your next virtual meeting or class.
If you’re going to be hosting a meeting and you’ve never used breakout rooms before, here’s a quick primer.
Breakout rooms are a great option for meetings where you want to have close collaboration and small-group discussions. You can create as many as 50 separate breakout sessions at once. There are lots of ways for you as the host to place people into rooms and create a fun meeting experience for them.
Here are a few ideas for using Zoom breakout rooms:
Before you start creating breakout rooms, you might need to enable the breakout room feature in your meeting settings.
Once enabled, you can create and manage breakouts during your meetings by clicking on the “breakout rooms” icon in the lower right-hand side of your toolbar.
If you want to record your meeting, here are a few things to keep in mind:
Zoom breakout rooms are easy to set up during a meeting, but there may be times when you want to plan in advance and put more thought into how to split people up. Here are some ways you can create breakout room assignments before your meeting starts.
Yes! Creating breakout rooms during a meeting is quick and easy, and you have several options for choosing how participants get split up into their rooms:
The Zoom breakout room icon also allows you to:
Now that you’ve opened your breakout rooms and your participants are busy discussing and collaborating in their groups, here are a few ways to manage the experience for everyone.


If you’re a participant in a meeting with breakout rooms, here are a few features that might come in handy.
Make sure your Zoom client is up to date so you have all these features available at your fingertips during your next meeting.
To learn more, please visit our support page, or check out our in-depth breakout rooms course on Zoom Learning Center.
Editor’s note: This blog was originally published in September 2020 and has been updated in May 2023 for accuracy and comprehensiveness.