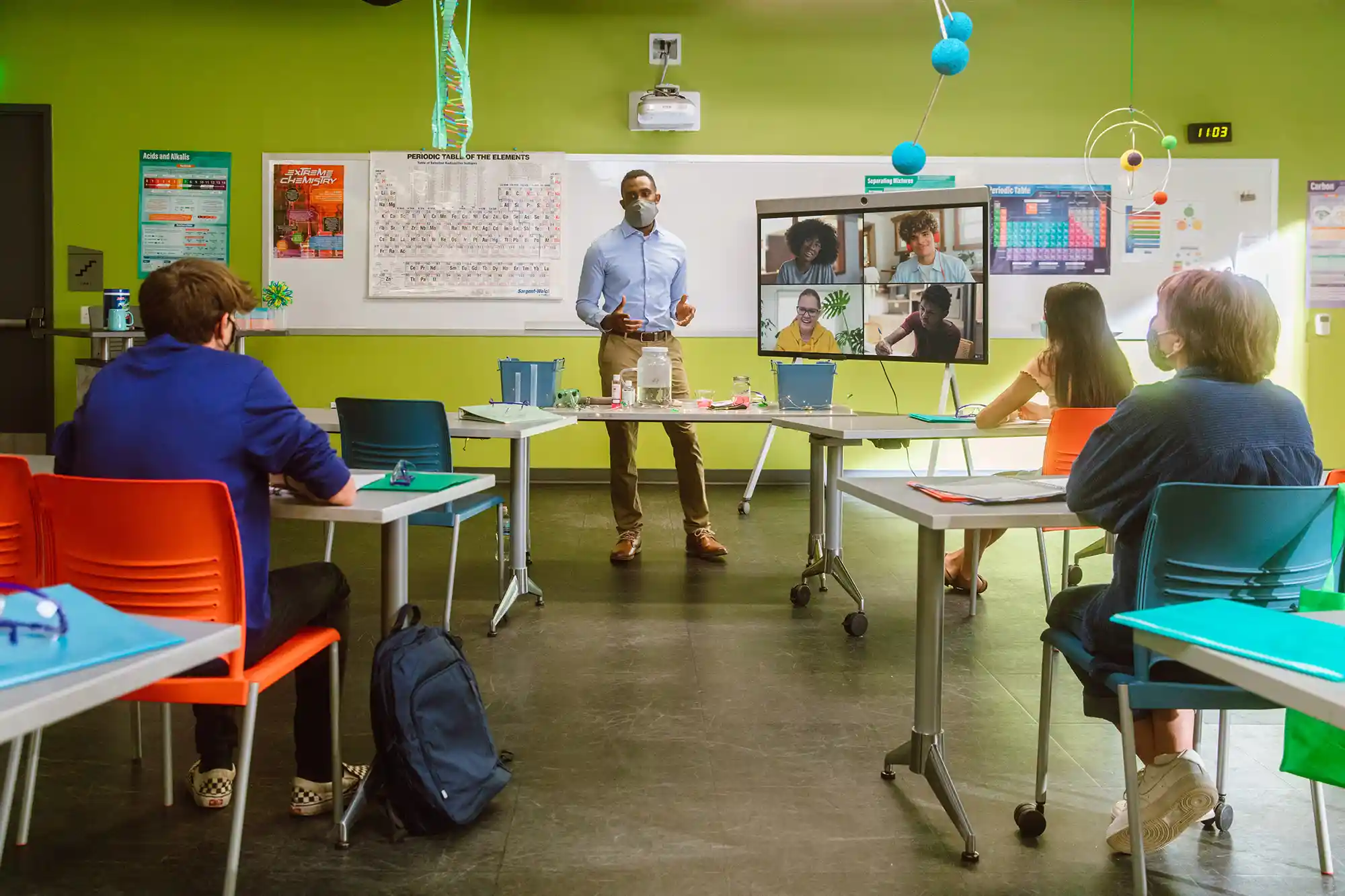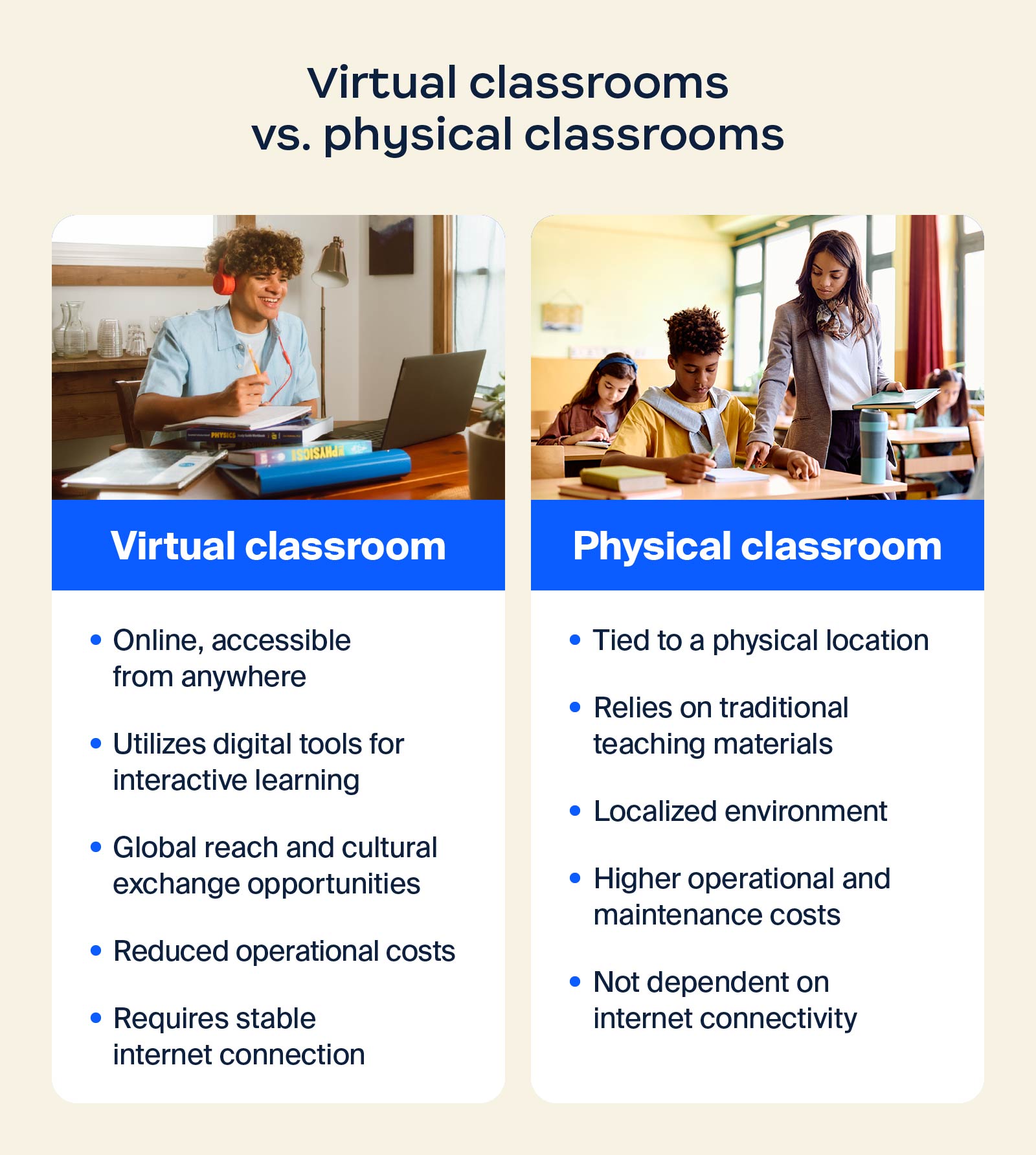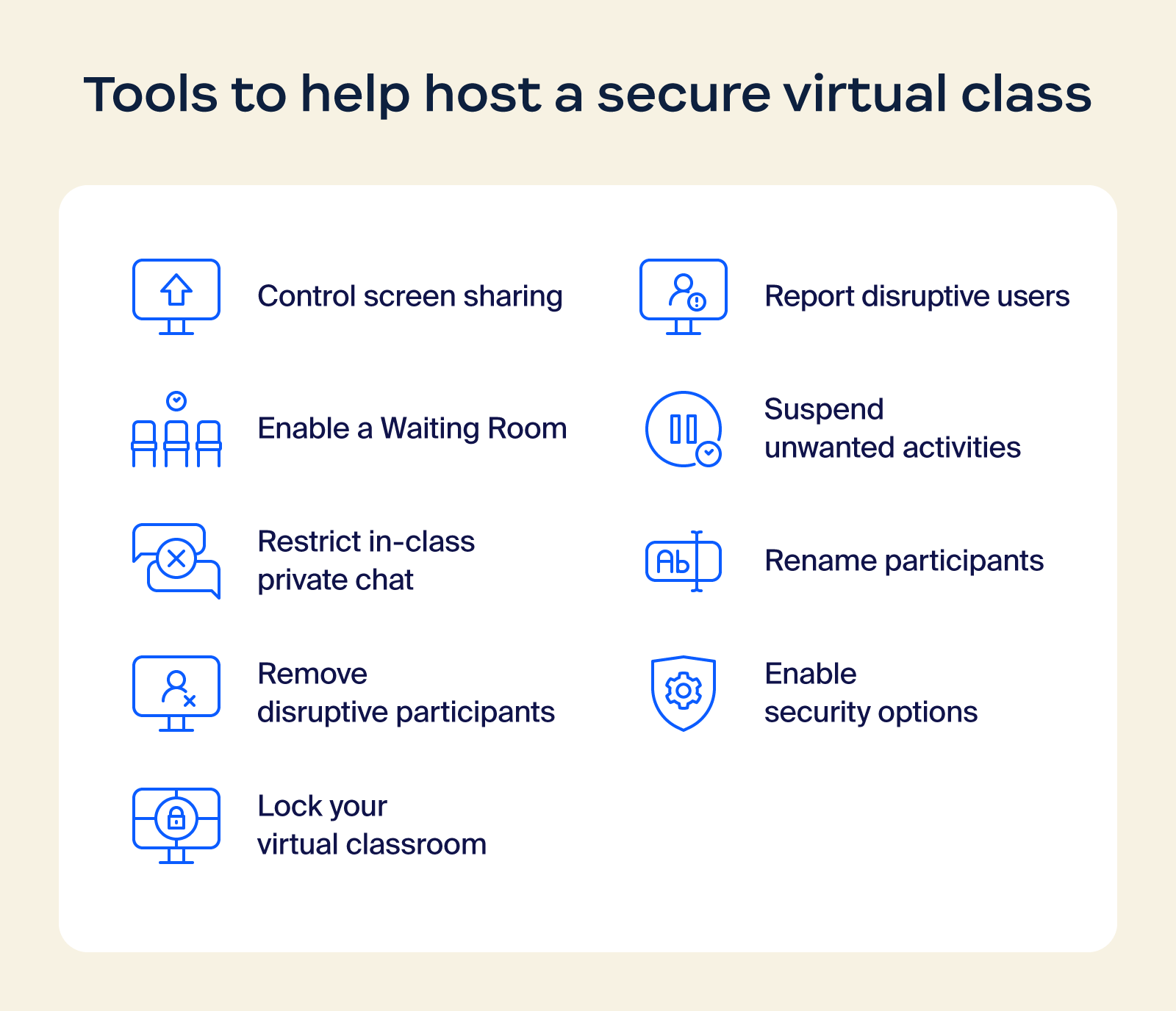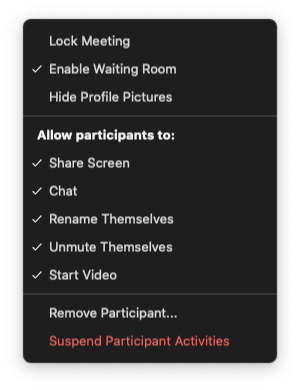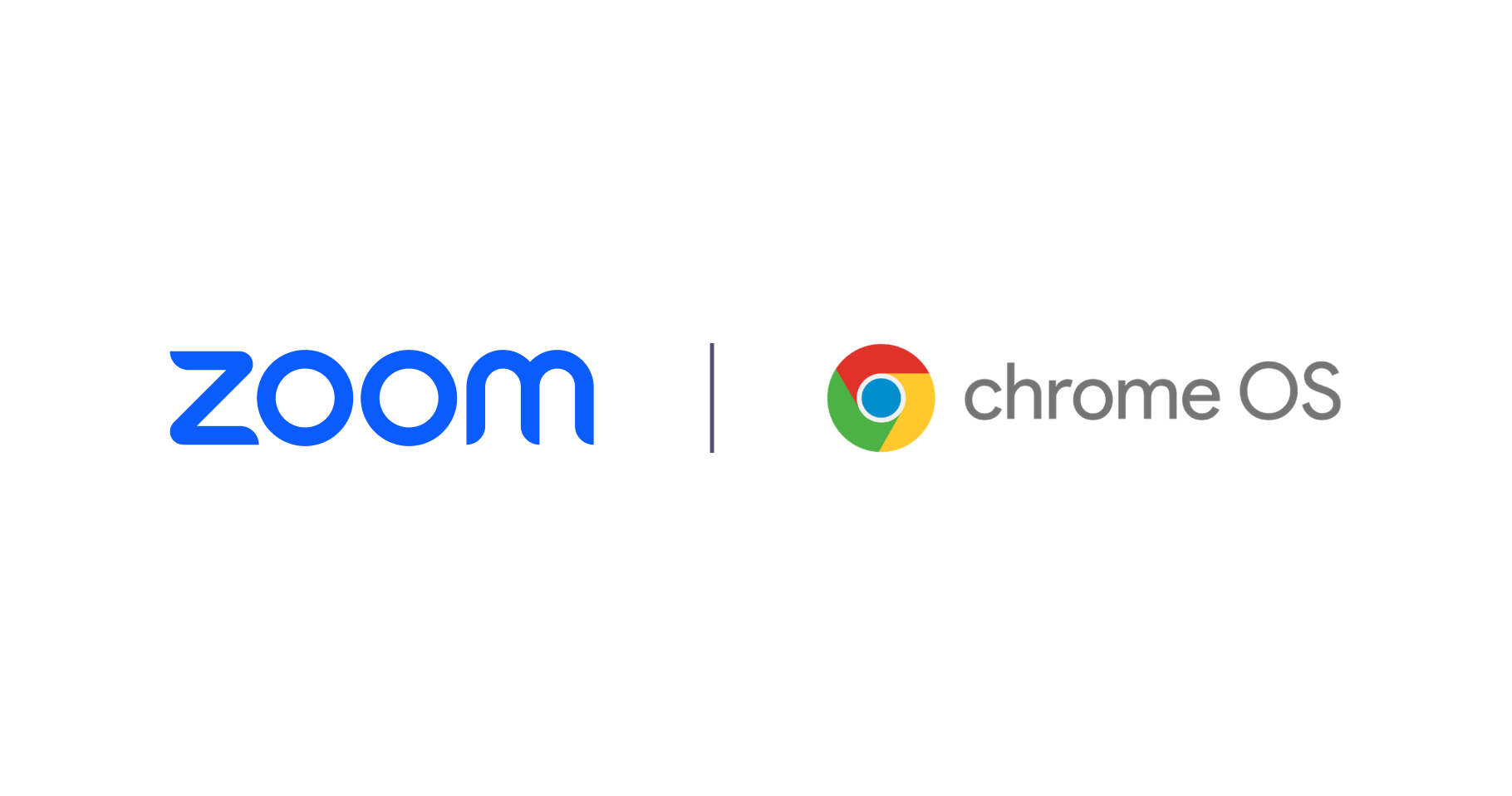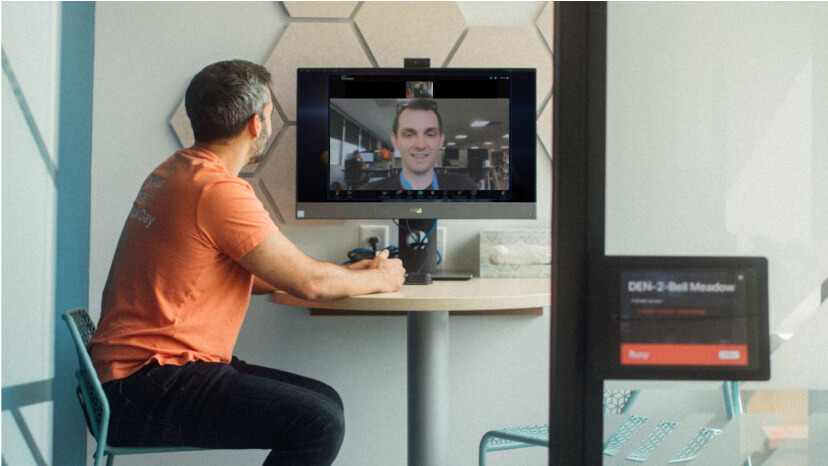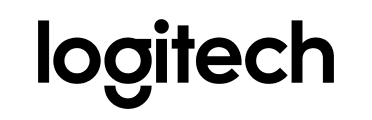Virtual class platforms are packed with features so everyone can get the most out of the learning experience. Certain strategies help create a lively and inclusive online environment where students can thrive and engage fully in their education while promoting a secure experience.
Lock your virtual classroom
Locking your virtual classroom enhances security by preventing unauthorized access and disruptions during teaching sessions. It also means that only intended participants, such as enrolled students and invited guests, can join the session, fostering a focused and controlled learning environment.
How to lock your Zoom classroom
Control screen sharing
Controlled screen sharing in a virtual classroom empowers educators to manage and direct the flow of information during lessons. It allows only relevant content to be displayed to students at appropriate times, enhancing focus and reducing distractions. By controlling screen sharing, teachers can maintain the pace of instruction, clarify concepts effectively, and guard against unauthorized sharing of sensitive information.
If students need to share their work with the group, you can allow screen sharing in the Zoom host controls:
- Click the arrow next to Share Screen.
- Navigate to Advanced Sharing Options.
- Under “Who can share?” choose “All participants.”
- Close the window.
You can also toggle sharing privileges under the Security icon in your window or change the default sharing option to All Participants in your Zoom settings.
How to manage screen sharing
Enable the waiting room
Virtual waiting rooms enhance security by allowing hosts to screen and admit participants individually to the Zoom Meeting.
While hosting a Zoom virtual class, this feature is on by default for K-12/primary and secondary education users. You also can send people already in the meeting back to the waiting room — here’s how:
- Go to the individual name in the Participants panel.
- Select More to the right of their name.
- Send to the waiting room.
- The selected participant will be removed from the live meeting and placed into the virtual waiting areas.
How to enable the waiting room
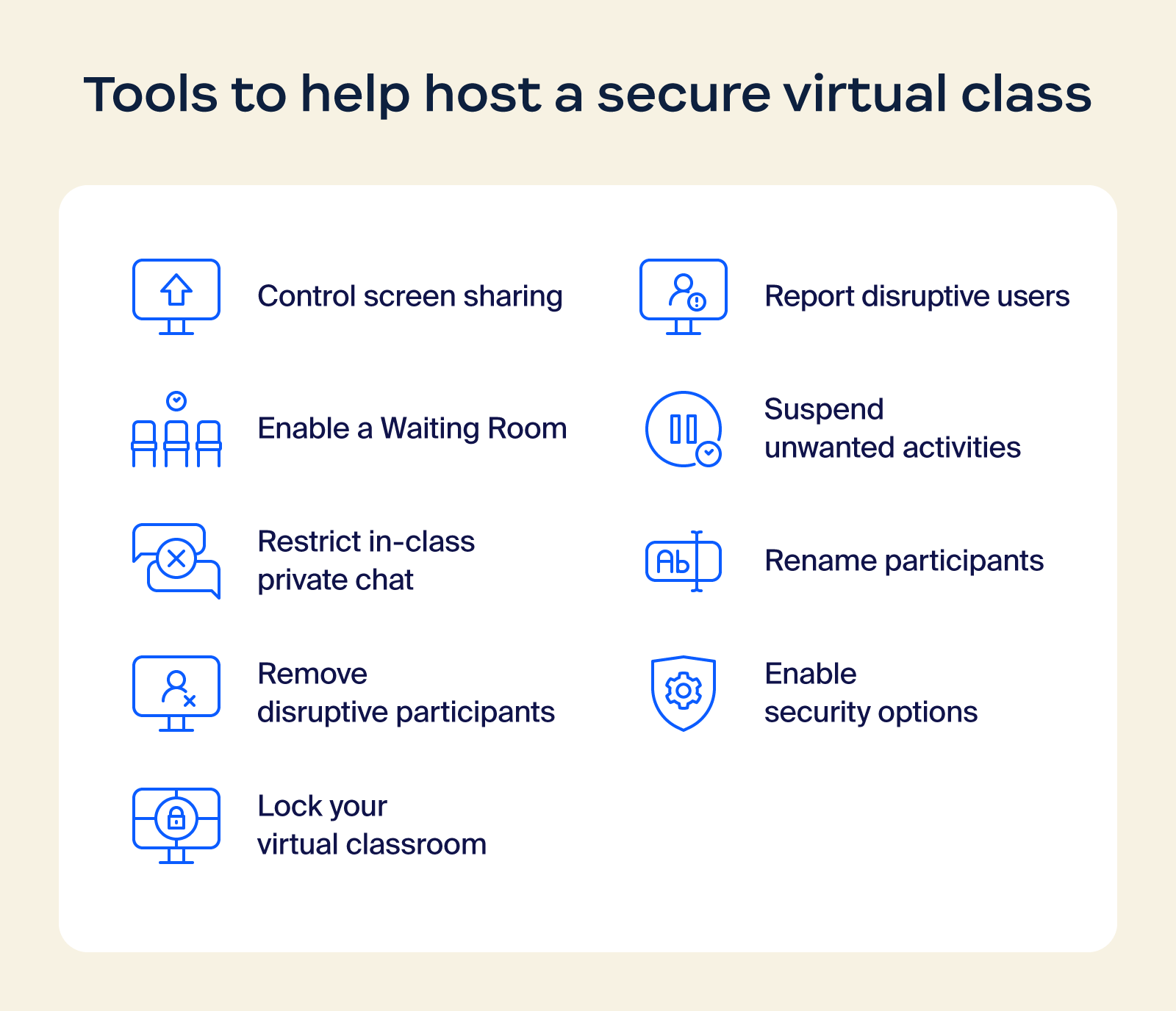
Lock down the chat
Teachers can restrict the in-class chat so students can’t privately message other students. Locking down chat helps maintain focus during instructional sessions by reducing distractions and off-topic conversations. It also enhances classroom management by preventing disruptions and promotes a more secure learning environment.
When using Zoom, we recommend controlling chat access from the Security icon (rather than disabling chat altogether in your settings) so students can still interact with the teacher as needed.
How to control chat access
Remove a participant
Removing a participant from a virtual class can help keep things on track. It helps reduce distractions and deliver smoother sessions by eliminating disruptive behavior or technical issues. Plus, it shows that respecting the class rules and maintaining a positive environment is a top priority, which ultimately supports better learning experiences for everyone.
If someone who’s not meant to be there somehow manages to join your virtual Zoom classroom, you can easily kick them out from the Security icon or from the Participants panel. Here’s how:
- Mouse over a participant’s name in the Participants panel.
- Select “Remove.”
- Click to remove them from your virtual classroom, and they won't be allowed back in.
How to remove a participant
Report a user
Reporting a user in a virtual class is sometimes necessary to help everyone feel respected and safe. It helps address disruptions or rule violations quickly so the class can stay focused on learning together in a positive atmosphere.
While using Zoom, teachers and other hosts can report users to Zoom’s Trust & Safety team, who will review any potential misuse of the platform and take appropriate action. Find this option within our Security icon, where you can attach screenshots and other documentation as needed.
How to report a user
Suspend participant activities
If your class is getting disrupted, hosts and co-hosts can pause the meeting to remove and report the offending party and prevent further disruption.
To suspend participants in a Zoom class:
Click the Security icon and select “Suspend Participant Activities” to temporarily halt all video, audio, in-meeting chat, annotation, screen sharing, and recording, and to end breakout rooms. You can resume the class by re-enabling the individual features.
How to suspend a meeting
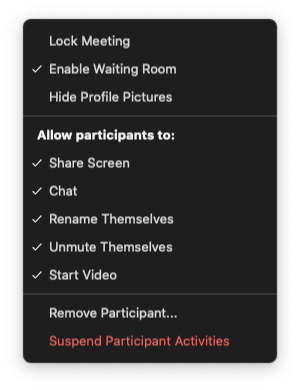
Disable participant renaming
You can disable the ability for any Zoom participant to rename themselves at the account, group, and user level in your settings. Or, if class is already in session, you can toggle this capability in-meeting under the Security icon.
How to restrict renaming
All of the above features can be found via the Security icon on your meeting toolbar. Here’s a video overview of those options:
https://youtu.be/6JbDfXIElT0
Enable security options when scheduling a class
When scheduling a virtual class, it’s crucial to prioritize security features for a smooth and focused learning environment. You can create a passcode to control who joins, require registration to keep track of attendees, and use random meeting IDs to help prevent unauthorized access.
For added control during class, consider options like disabling annotation on shared content and allowing only authenticated users from your school community to join. Inside the meeting, you have tools to manage student behavior, such as muting or disabling video when needed, which helps minimize distractions so students can concentrate on the lesson.