Teaching K-12, primary & secondary education with Zoom
Get started using Zoom in your classroom and find tips and resources for engaging your parents and students.
Teaching K-12, primary & secondary education with Zoom
Get started using Zoom in your classroom and find tips and resources for engaging your parents and students.
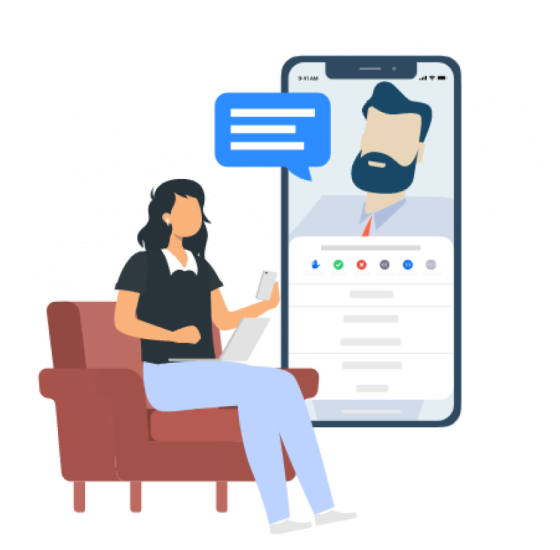
Educators, find all the tools and resources you need for creating an engaging learning experience with Zoom.
You’ll learn how to set up your virtual classroom, use security settings to help enable safe learning environments, and communicate the benefits of Zoom to parents and students. Get familiar with all the features and teaching tools available to have fun and connect in and out of the classroom!
We’ve made it simple for you to get started using Zoom so you can focus on teaching and connecting with your classroom community. Follow these quick steps to get signed up.
K-12, primary, and secondary school students should not create a Zoom account (which are also not permitted for anyone under 16). They will be able to access Zoom through external authentication. Share our Parent & Student’s Guide to Using Zoom for Learning with your class, which has steps for helping students get started with Zoom.
The majority of your meetings will most likely take place on the Zoom desktop client. Zoom also offers a mobile app and various extensions that integrate Zoom with your daily applications. This section focuses on downloading the Zoom desktop client, but if you need help installing other applications, visit our support page.
Use the desktop client for scheduling, joining, or hosting a meeting. You can also send chat messages and view upcoming and recorded meetings. If your school uses Zoom Phone, you can access the softphone under the Phone tab.
If you have a Chromebook, you can utilize the new Zoom progressive web application (PWA) for Chrome OS. The PWA offers a better user experience with more features and improved performance.
You can also use your Zoom credentials to login to the Zoom web portal, where you can customize your settings, schedule meetings, and create polls. Sign in at zoom.us/signin.
Check out our support page for a breakdown of the differences between the Zoom desktop client and Zoom web portal.
Integrations enable you to make the most out of Zoom and have a seamless experience with your favorite applications. Sync Zoom with your calendar, your learning management system (LMS), or other applications available on the Zoom App Marketplace. Integrations can save you time and make your everyday tools work together for a better experience.
Security is a key aspect of Zoom meetings, and your virtual classroom is no exception. Take advantage of these security tips to help protect your meetings and your students’ online safety:
Enable or disable options during a meeting to minimize disruption, manage participants, and help secure your meeting. Access these settings by clicking the security icon.
Anyone with the meeting link also needs to enter the passcode, helping add an additional layer of security to your meeting.
Students who are logged in through their school’s login or SSO will have access to the Zoom meeting, but anyone without your school’s email domain will not.
To make sure no one else enters the meeting without your permission after class starts, anyone who joins late can be placed into a Waiting Room. From there, you will need to manually admit them to the meeting.
Prevent participants from unmuting or renaming themselves during a lesson, in order to limit distractions. As the teacher, you also have the ability to turn off a participant’s video, place them in the Waiting Room, or remove them from a meeting. Participants removed from a meeting will be unable to rejoin.
These tools can greatly benefit class collaboration, but can also have a negative impact if used improperly. Annotation and screen sharing can be turned on or off throughout the lesson as needed by clicking the security icon, and chat can be disabled in your meeting by clicking “More” or the three dots in your chat box window.
Depending on your system settings, this may make it possible for anyone with the meeting ID or passcode to access the meeting if they have this information.
Read this blog for more tips on how to help secure your virtual classroom.
If a situation arises where a person needs to be removed from a class session, you have two courses of action.
You can report a disruptive participant, and the report would be sent to Zoom’s Trust and Safety team to investigate. This action would be recommended if an unknown or external participant disrupted your class.
If a student is acting inappropriately or being disruptive, you can remove them. They would not be allowed back into the class session, and you or school administrators would have the option to follow up with the student’s parents or manage the situation accordingly.
Even in a virtual environment, bullying is a continued issue. Here are proactive steps you can take to create a safe, nurturing virtual environment and help students focus on learning.
At any time before or during a meeting, you can disable or enable chat, or restrict who students can chat with. By disabling private chat, you will be able to see all chats, helping to prevent students from getting picked on and reducing any potential side chatter.
When in-meeting chat is enabled, you can auto-save chats to make sure you don’t miss any messages and can circle back as needed. If a student makes an inappropriate remark, the chat log can be given to admins for review and follow-up.
Not every class needs to look the same. Zoom gives you the flexibility to choose how you want video feeds to appear to your students. Integrating different views can help students stay engaged and may even help with learning outcomes.
Students will see the same view you are using. If you change from Speaker View to Gallery View, your students’ view will also change. This is a great view to use when you want to make sure everyone is looking at the same thing.
In Gallery View, you can drag and drop students into any order you choose. The order you set will lock the gallery configuration, and it will not shift when someone speaks or enters the room. This view is ideal for creating a classroom seating chart.
This view will disable Speaker View, and teachers can select up to nine others on their pinned view. Pinning only affects the individual’s view, not the entire class. You can permit students to pin videos as well — this feature is useful for accessibility, allowing a student to pin an instructor and sign language interpreter on their own screen.
As the host, you can spotlight up to nine others in a custom view, so everyone can see the individuals pinned. This view is useful for when multiple teachers are in a meeting, students are giving a report, or for a sign language interpreter.
Break out of video panels with Immersive View. Select a unique background to serve as the class environment and up to 25 participant’s videos will be arranged into the background, making it look like everyone is in the same environment.

This feature allows only the host to see participants’ videos, profile pictures, and shared screens. In Focus Mode, students will only be able to see the teacher, allowing them to feel comfortable in their own environment and be free from distractions. This mode is also ideal for proctoring exams.
Teachers and students can take advantage of Zoom’s accessibility features to meet their needs and make the most out of every Zoom session. Here’s how we make Zoom accessible for individuals with different needs:
Use keyboard shortcuts to easily navigate our features with just your keyboard.
We follow the latest accessibility standards to help make Zoom accessible to the latest screen readers. You can also use screen reader alerts to play custom notifications for specific actions.
Zoom’s Live Transcription feature automatically provides captions, or schools can use a third-party closed captioning service. Participants can also anonymously request to enable Live Transcription in a class or meeting.
Use multi-pinning to customize your view — this allows students to pin an instructor and sign language interpreter, for example. Note that you do need to allow individual students to multi-pin on their video layout. Click the Participants icon in the meeting toolbar, hover over the student’s name, click More, then Allow to Multi-pin.
Zoom has lots of engagement features to help you interact with your students and encourage different ways of communicating. Get to know a few of the tools in your Zoom teaching toolkit and learn more about how to use them in your classroom.
Use Breakout Rooms for small-group learning, reading groups, collaborative projects, and more. There are so many ways to set up and use Breakout Rooms — you can even have students select their own rooms, pre-assign rooms before class, or assign them at random.
Chat enables students with different communication styles to be recognized. Encourage students to put their questions or share ideas in the chat (and remember, you can control settings and disable private chat to avoid distractions or inappropriate conversations).
Students can virtually raise their hand, indicate “Yes” or “No” next to their name, or request that you speed up or slow down your lesson, without disrupting the rest of the class. These types of nonverbal feedback are persistent, meaning they’ll appear on the student’s video until you clear it.

Use polls to gauge students’ understanding of a subject, measure interest on a topic, or have a quick pop quiz! You can set up polls before your class and download results after.
Give students a way to express themselves without saying a word! Students can choose an emoji reaction to pop up on their video panel to show their excitement, cheer on another student, or show love for a topic. They can even choose their reaction skin tone.

Share content on your desktop, specific windows or applications, or just a portion of your screen with your students. This allows you to show videos (with audio), images, slides, text documents, web pages, and other content for your lesson.
Liven up your presentation by inserting yourself into your slides! You can set your slides as a virtual background and move your video image anywhere within your presentation for an immersive, dynamic lesson.
Virtual backgrounds can promote education equity and help students protect the privacy of their home environment so they can feel more comfortable turning on their camera. Your school may have branded backgrounds with their logo, mascot, and colors, or you can get creative and use themed backgrounds that act as a backdrop for specific lesson plans. Administrators can even allow students to only use a specific set of school-approved backgrounds.
You can choose to share a blank whiteboard and write on it during your lesson. If annotation is enabled for students, they can also draw, make shapes, or type on the whiteboard, making it a great tool for creative activities or collaboration.
Zoom has lots of engagement features to help you interact with your students and encourage different ways of communicating. Get to know a few of the tools in your Zoom teaching toolkit and learn more about how to use them in your classroom.
Here’s a sample email you can use when introducing Zoom to your class and parents. Simply copy, paste, and customize the email to your audience.
Email subject line: Zoom is coming to [school name]!
Dear Parents,
We’re excited to announce that we’ll be using Zoom as our video communications platform starting this fall! Zoom will be available for all students to use whether they are learning remotely or in person.
Using Zoom, your child will be able to:
We’ll also be offering virtual and in-person options for parent conferences, open houses, PTA meetings, and other school events. We will keep you updated on virtual options and opportunities to connect throughout the year.
Whether you’re new to Zoom or have used it before, we encourage you to check out the Parent & Student’s Guide to Using Zoom for Learning for instructions on how to sign up and log in, tips for virtual learning, and more.
Here are a few more resources for learning with Zoom:
Please feel free to reach out with any questions or concerns. We’re looking forward to using Zoom for teaching, learning, and connecting across [name of school or district]!
Security is a primary concern for parents. You can let parents know about the settings your school has enabled in order to help create a secure learning environment that students feel safe in.
Email subject line: Creating a safe Zoom classroom
Dear Parents,
We’re excited to be using Zoom in our classroom for virtual learning and connection. As you know, your child’s safety is our top priority, and we want you to feel comfortable knowing how we work to create a secure online learning environment for all our students.
Meeting security
Zoom classroom rules
My goal is to create a safe, nurturing learning environment for all students, no matter where they are. If you have any questions, please feel free to contact me at [phone number and email].
Setting a few ground rules for your virtual or hybrid classroom can help students learn digital etiquette and enhance their learning experience. Introduce these rules at the beginning of the year so students have clear expectations for how to act, whether they’re physically in the classroom or learning remotely.
Check out this blog for more hybrid learning tips.
Visit our Zoom Education Community to connect with educational experts and teachers from around the world.