In Zoom Events, a Hub is a collection of upcoming, current, and past events that are created by a group of hosts. Hubs are ideal for separating events related to a specific subject. As a Zoom Events license holder, you can create any number of Hubs.
Virtual Event Management Hub - Best Practices

- 01 Prerequisites for creating a Zoom Events Hub - Jumplink to Prerequisites for creating a Zoom Events Hub
- 02 How to set up your default Hub - Jumplink to How to set up your default Hub
- 03 How to set up additional Hubs - Jumplink to How to set up additional Hubs
- 04 Granular controls - Jumplink to Granular controls
- 05 How to use Hubs for your organization - Jumplink to How to use Hubs for your organization
- 06 Internal vs. external events - Jumplink to Internal vs. external events
- 07 Tips for organizing your Hubs - Jumplink to Tips for organizing your Hubs
- For first-time users, you will need to make sure your zoom.us web portal account has the billing information configured and you have a Zoom Events license assigned to yourself.
- Log in to your Zoom account at zoomevents.com.
- A user on the account must publish the default Hub before you can add events to it. You can publish the default Hub on the Manage tab clicking “Hub Profile,” going through the prompts to make sure all required information is filled out and selecting “Publish.”
- Note: Once your default hub has been published, any licensed user on your account will be added as an owner of this Hub.
- You can now customize your Hub, create events for it, and create additional Hubs.
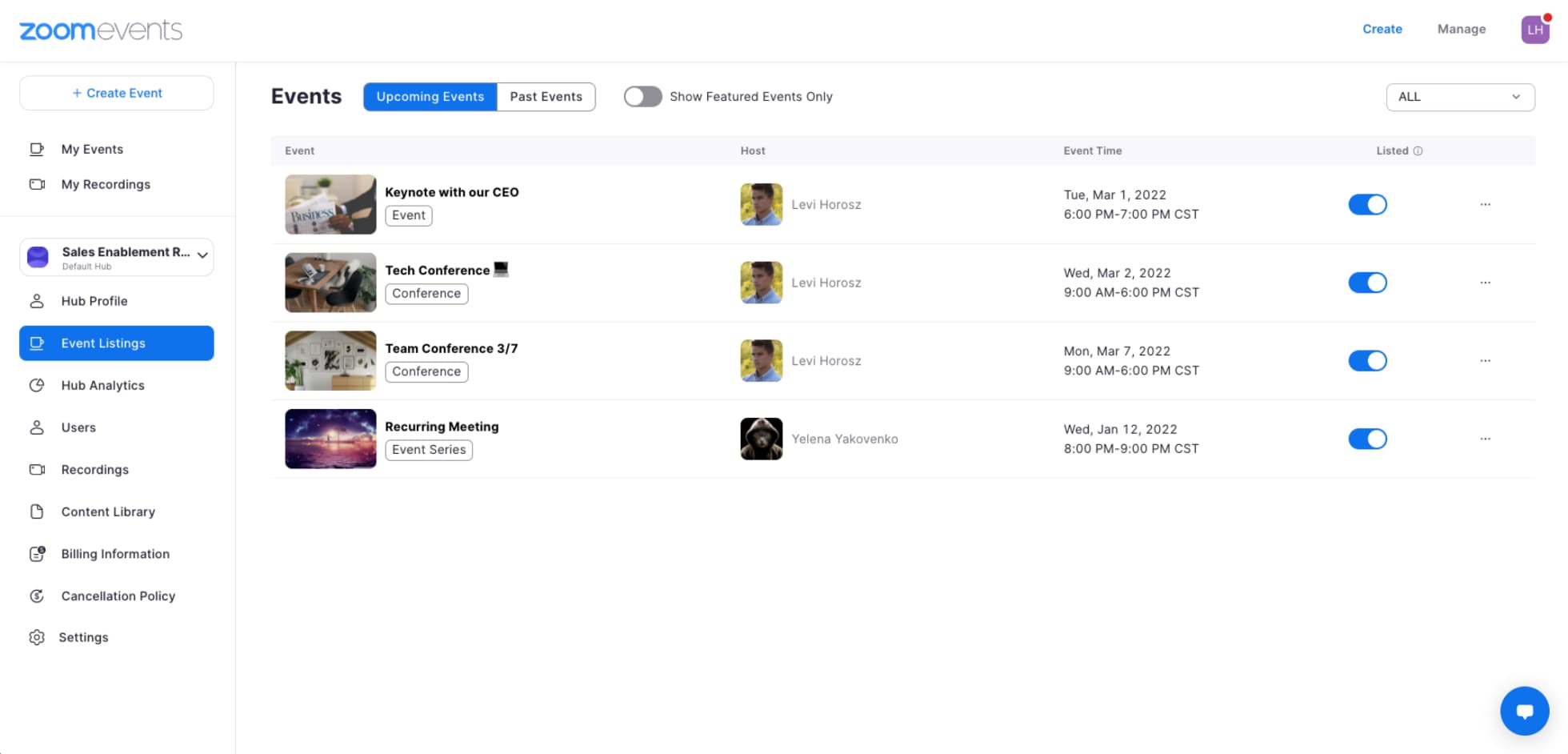

- Log in to Zoom Events.
- Go to the Manage tab and click “Create New Hub.”
- Enter Your Hub’s name in the text field and click “Create.”
- Add a description and change any other field you want to customize your Hub.
- Click “Publish.”
- You can now create events for your Hub and add hosts and managers.
This section will be going into each specific setting on the “Hub Profile” section to help you understand what each setting does, so you can configure your Hub the way you want.
- The first top left photo is the Hub’s avatar photo. It will be displayed on the Hub public profile page, event lobbies, and event details pages.
- The Hub name will be displayed on the Hub public profile page as well as the event lobbies and event details pages.
- The Hub visibility will allow you to control who you want to see your Hub. If you select Public, anyone with the Hub link will be able to view the Hub public profile page and follow the Hub. If you choose internal, the Hub will only be visible to users within your account. Any user on the same Zoom account can then follow the Hub.
- If the contact email feature is set up, attendees can contact the Hub owner using the mail icon next to the social media icons on the Hub’s public profile page.
- The Category section will put your Hub in a certain category and display that on your Hub’s public profile page, so you can let your attendees know what to expect from your Hub.
- The Tags option will allow you to put certain keywords or phrases and have them displayed on your Hub’s public profile page.
- The Hub description will show up on your Hub’s public profile page, and you will be able to give a brief summary of what your Hub is about here.
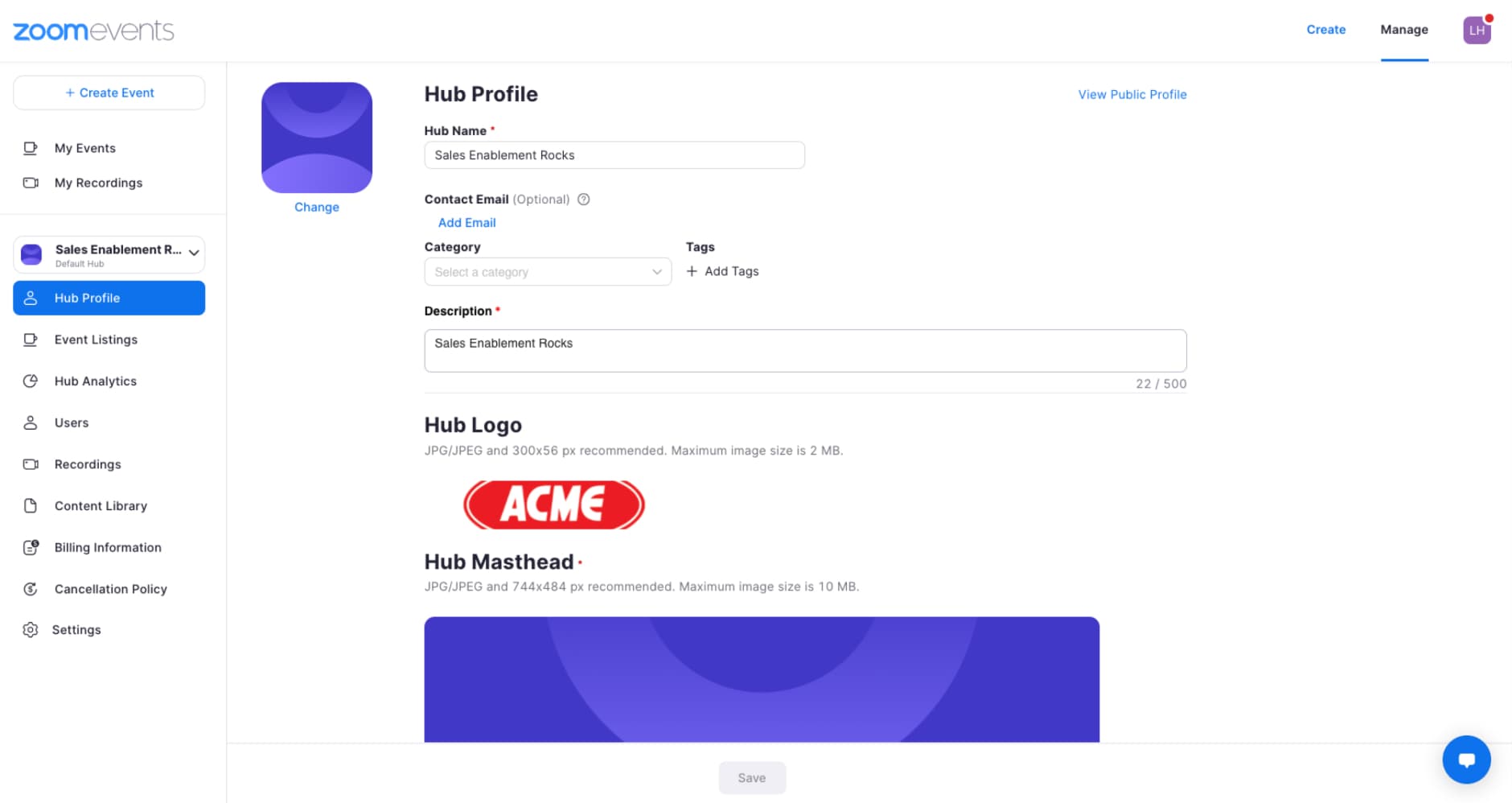
- The Hub logo allows you to customize the Zoom Events logo in the top left corner of your Hub’s public profile page to your own logo or logo of choice.
- The Hub Masthead will be the largest photo shown on your Hub’s public profile page. It is the largest element you can brand on your Hub. The video option under the masthead will allow attendees to watch a quick video of what the Hub is about in the area where the masthead is normally displayed.
- The Social Profile option allows you to link to different social media accounts your Hub may have. The social profiles are displayed as icons on the Hub public profile page.
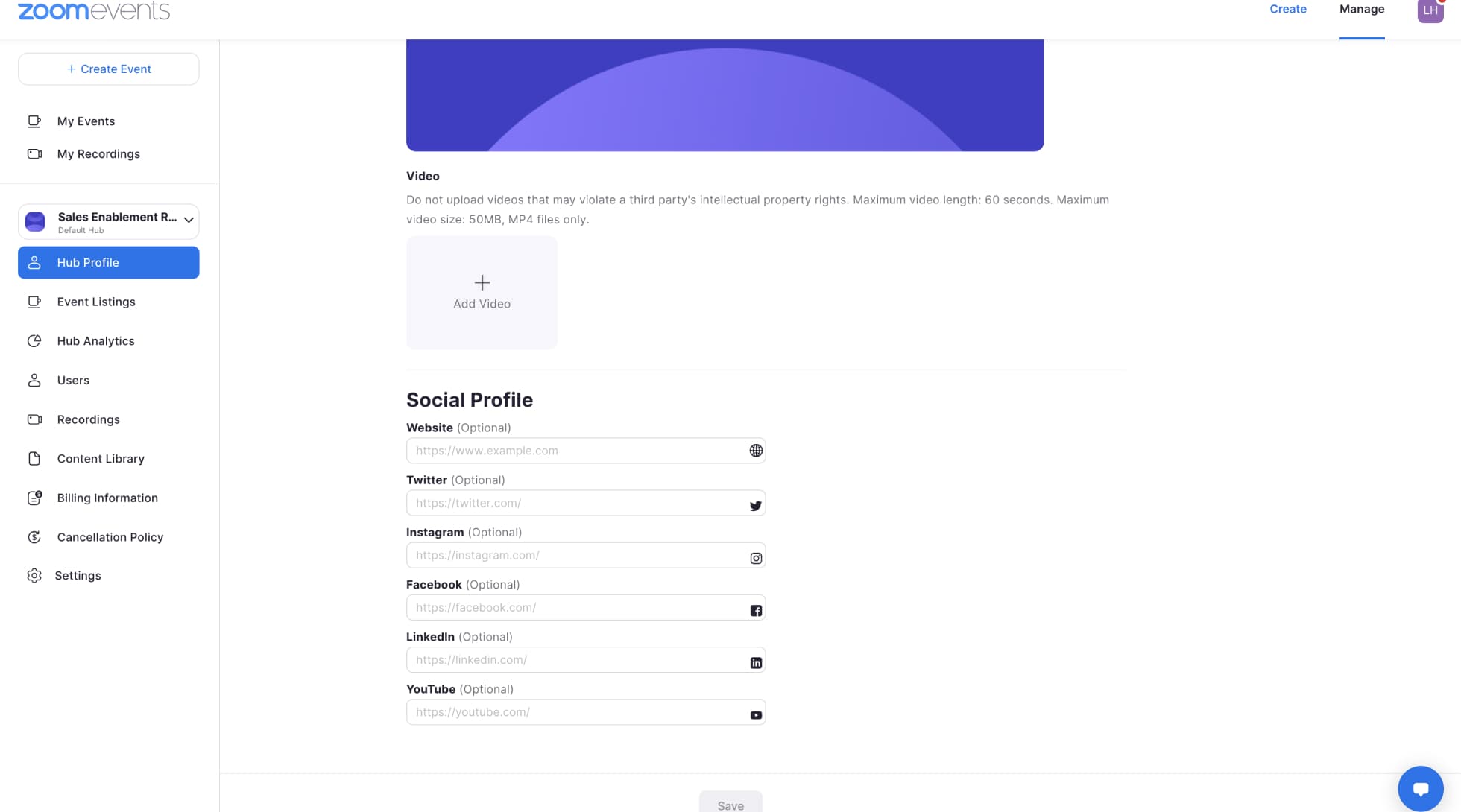
Hubs are a way for a group of hosts to post events and recordings for attendees. It is a space where events can be grouped and stored. They act as a folder for all of your events and recordings for a group of users. To best use them for your organization, you must determine what features you would like your Hub to have.
We recommend starting with the Hub’s visibility setting as it is the key factor that will determine the audience you want your Hub to have. Once you determine who you want your Hub to be displayed to, then you will be able to start customizing everything else and creating events for your desired audience.
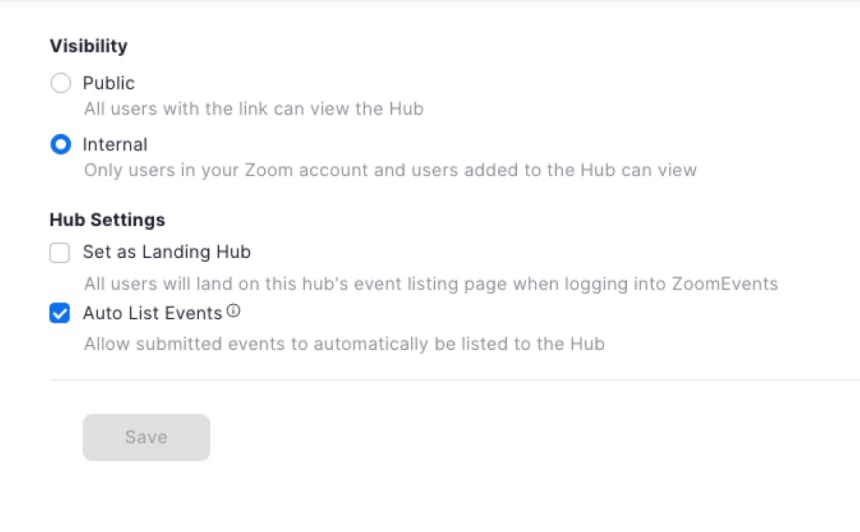
You have the option to host public or internal events on “Public” Hubs, but you will need to select that option in the “Advanced Options” tab in the event creation flow to determine whether you are creating a public or internal event. For internal Hubs, you are only allowed to create internal events with restricted ticket types.
Internal events are useful if you want to keep the event you are hosting to a specific group of attendees. They allow you to create events only for users that are specifically added to the guest list for the event or are an assigned user on the Hub.
External or public events are a nice way to get attention for your event. They allow anyone and everyone with the link to join as attendees. You can market your event using the event link, and anyone who comes to the event page will be able to register.

Hubs can be used in a variety of ways to keep your events organized. You can use Hubs to organize events by team, topics, and audiences. It is best to decide how you want to organize your Hubs before you begin hosting events so you can inform all of your event hosts. Note: Since each event will need to be associated with a Hub prior to creating the event, knowing which Hub it falls under will be important.
If you are using Zoom Events for both internal and external events, we recommend first setting up separate Hubs for each so you can make sure that your internal events are only viewed by the audience you select. Then you can create additional internal event Hubs for things like your all-hands meetings or town halls, team happy hours, and offsites. For your external Hubs, you can have Hubs for events such as weekly customer demos or company updates. For your largest events, you might want to create a separate Hub so you can group any follow-up events within that Hub.