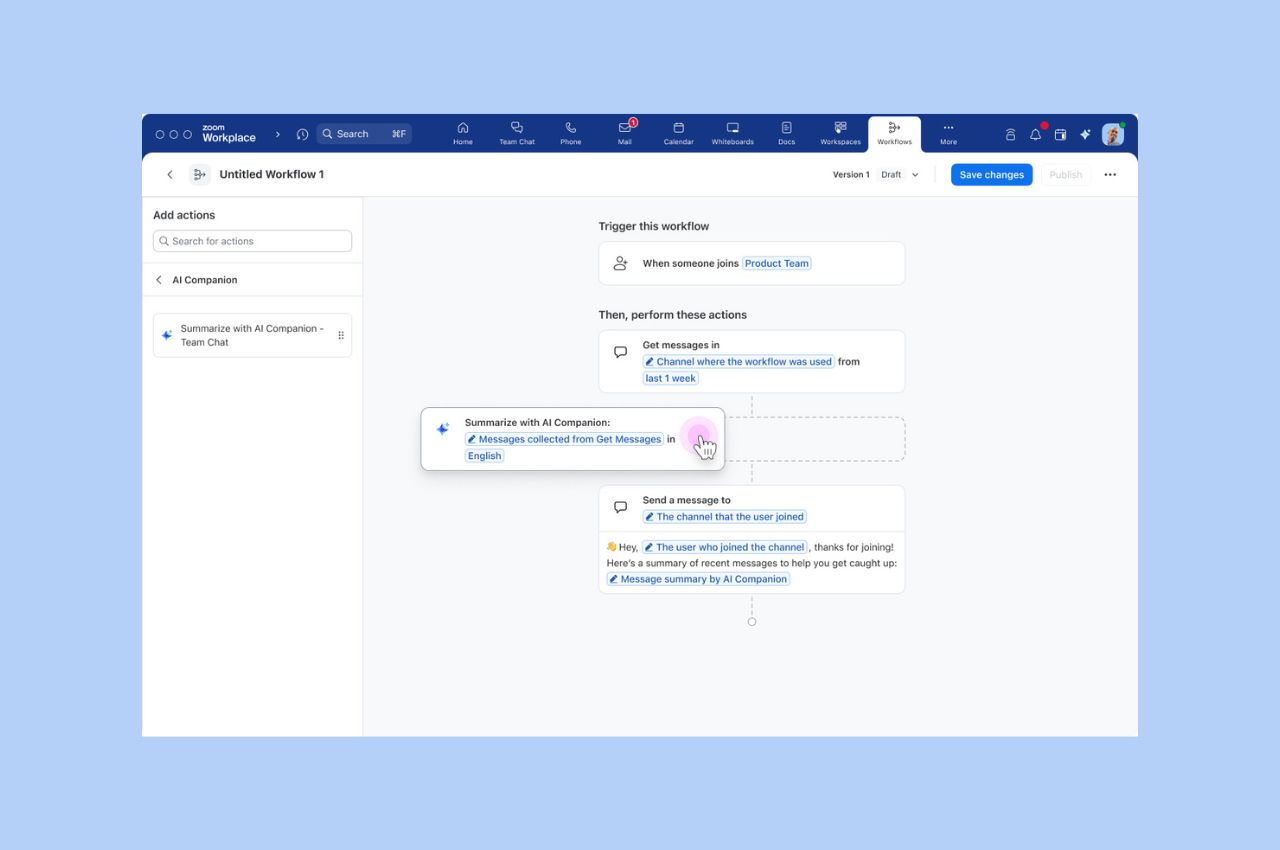
Workflow Automation tips: Save your team hours with automated workflows for common tasks
Zoom Workflow Automation allows you to create automated workflows for common tasks like responding to chat messages, helping your team save time.
Get our tips for using Zoom Team Chat to communicate when and how you want, manage complex projects with ease, and automate everyday busywork — all in one place.
Updated on January 16, 2025
Published on January 16, 2025
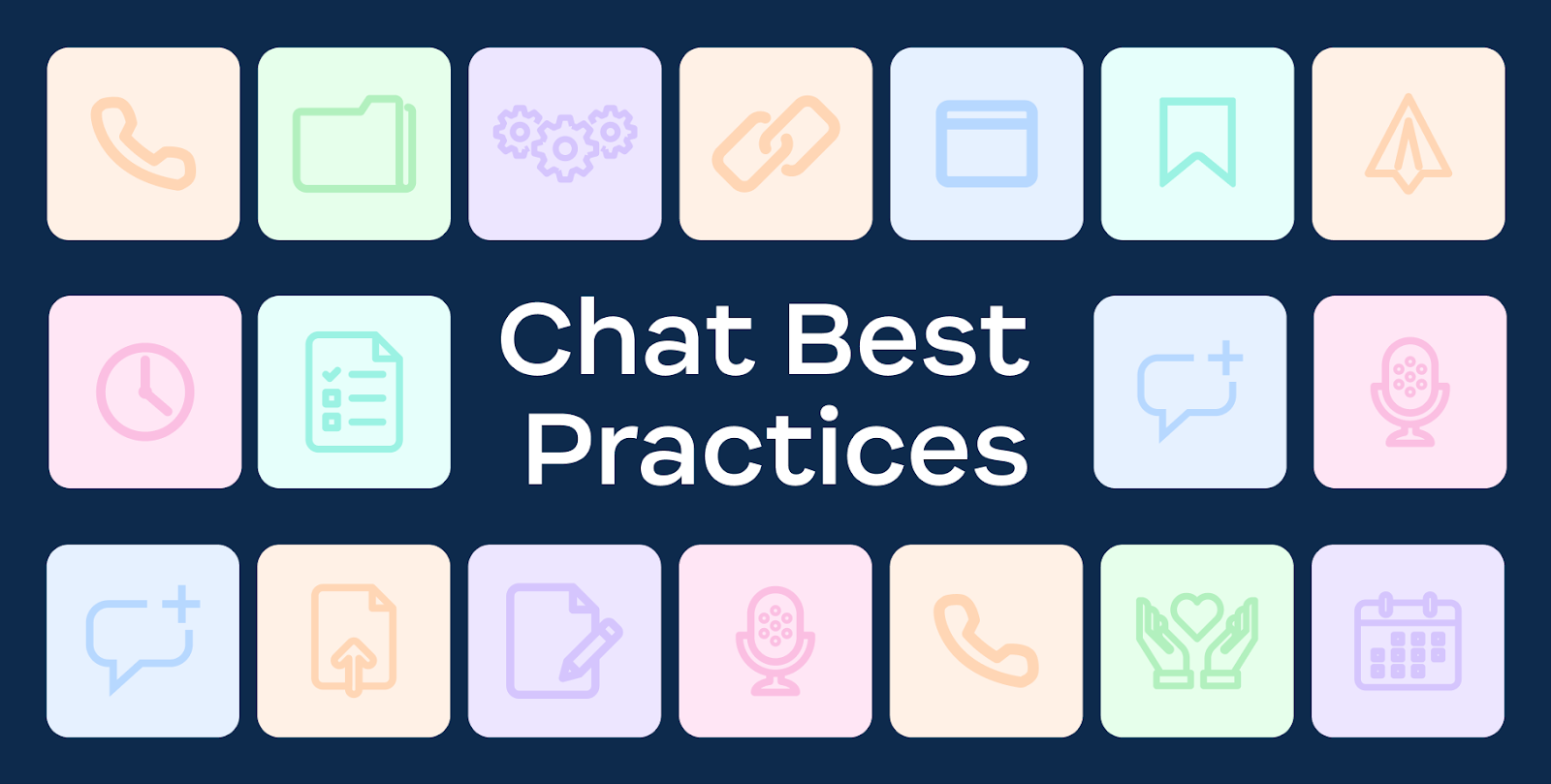

Having the information you need is a good thing, right? Not when it’s coming your way in a dozen different apps in the form of chats, emails, tags, and direct messages. Information overload can make it impossible to stay on top of everything, forcing you to scramble for ways to stay organized, communicate effectively, and find what you need.
That’s where our AI-first chat solution, Zoom Team Chat, can help. It already comes included as part of the Zoom Workplace app at no extra cost, so you have what you need to communicate when and how you want — all in one place. You can deliver results faster with organizational features that allow you to manage complex projects with ease. On top of that, it allows you to prioritize what actually matters, instead of all the noise, by automating everyday busywork.
You might be wondering how a chat app can help you do all this. Zoom Team Chat goes beyond sending and receiving messages to help you collaborate smarter and more efficiently. Use our cheat sheet below to learn the basics, organize how you work, and save time.
If you’re just getting started with Zoom Team Chat, here are a few quick tips for keeping your communications organized and effective.
When a chat conversation is flowing rapidly, it can be difficult to keep track of which message everyone is addressing. By hitting the “Reply” icon under a message, you will reply directly to a message and your response will be grouped under it, indicating to other participants that you’re weighing in on the same topic. The original message, and all the messages under it, are referred to as a conversation thread.
If you’re in a group chat or channel and want to call a specific person’s attention to a message, tag them using the @ mention to send them a notification. Simply enter the @ symbol, followed by the name of the person you want to tag, then select them from the drop-down menu.
When you need to call everyone’s attention to an important message, using the @all feature sends a notification to all group chat or channel members. Be sure to use this feature sparingly and appropriately if you’re notifying a channel with hundreds or thousands of people in it.
Keep your posts free of long URLs by using the “Add Link” option within the “Format” menu to embed your link directly within the text. For fewer clicks, use keyboard shortcuts (⌘+K on Mac or Ctrl+K on Windows) to add the hyperlink after selecting your text. If you have a link copied to your clipboard it will automatically paste into the link field.
A status message allows you to display a note as part of your Team Chat profile that others can see when they select your contact or chat with you. This is a great way to share that you’ll be out of the office or in the field for the day so folks know to expect a delayed response. You can also set your presence status so team members know at a glance whether you’re available for an impromptu chat or call, busy, away, or out of office.
Now that you’ve learned the basics of sending and receiving messages, figure out how to organize them effectively so you can stay on top of your communications and find what you need in a snap.
The new Team Chat sidebar on the left side of your Zoom Workplace desktop app gives you flexibility in how you find messages and channels. You can quickly find all the messages you’ve been tagged in using the “Mentions” tab (and see a red notification badge for any new, unread mentions). Stay on top of action items by reviewing your “Meeting chats” tab to see all the continuous meeting chat channels you’re a part of, using the “Today” filter to find your most recent chats, and asking AI Companion* to list your tasks from each meeting.
Drag and drop the different tabs to customize your sidebar view depending on how you like to work. You’ll be able to choose from many different options, like “Starred,” “Folders,” “Apps,” and more, keeping the essentials and removing the tabs you don’t need.
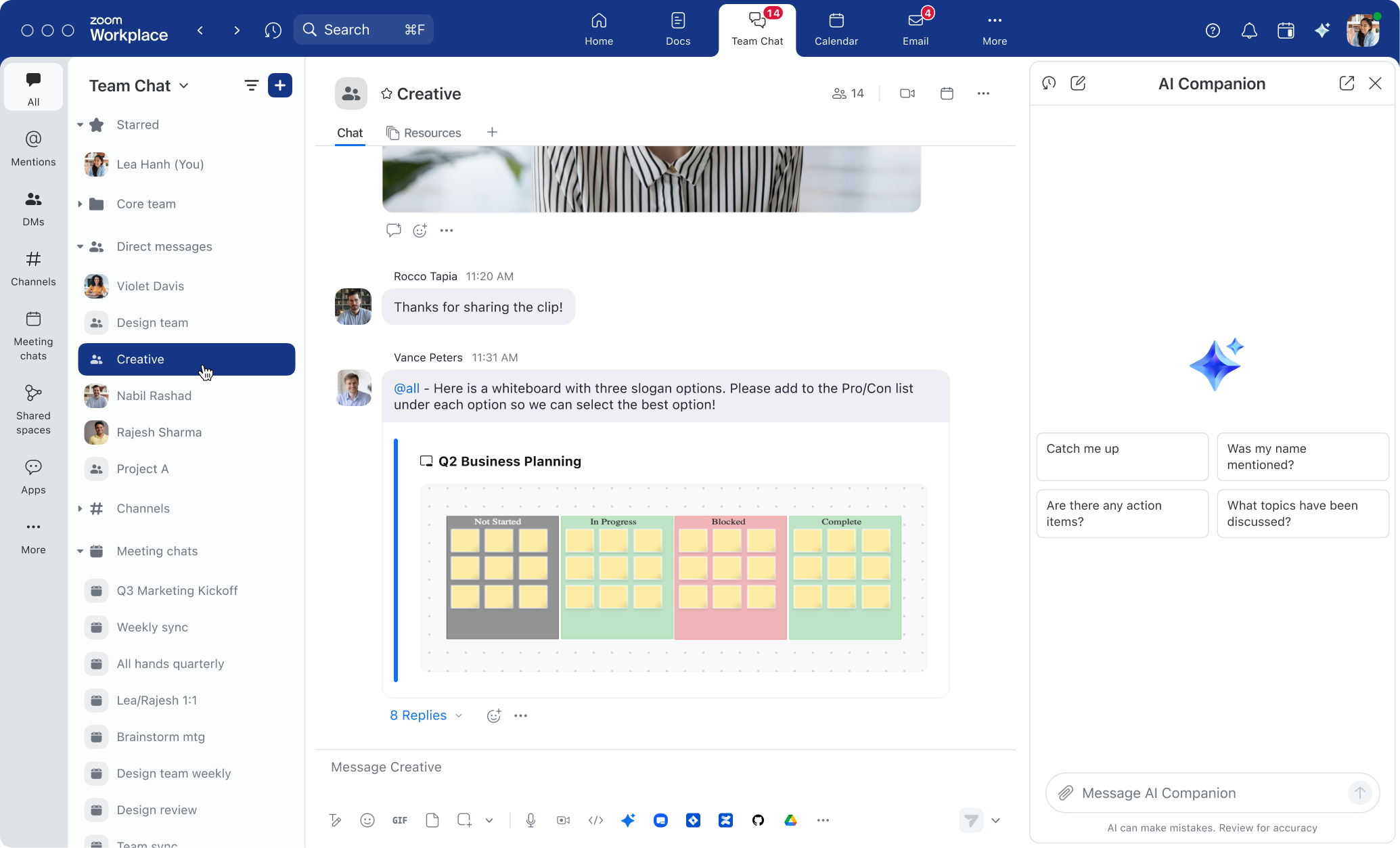
When you want to chat with a group of people, Team Chat gives you the option to create a channel or a direct message group chat. But what’s the difference between the two?
Chat channels can be used for more structured topics or longstanding collaboration forums, and are often a good choice for larger groups of people. They can be public, meaning members of your organization can search for and join them, or private, meaning another member needs to add them to give them access. They can be tagged in your Team Chat conversations for easy navigation to that channel by adding a #. This comes in handy if you want to let your team know, for instance, that there’s a public #Ask IT channel they can join to help them troubleshoot a computer issue. Channel owners also have more control over who can add members, post, and tag all channel members.
In contrast, group chat direct messages (DMs) are easy to start for ad-hoc conversations. You can easily add colleagues to the group chat, but they can’t search for or join direct message chats, and DMs can’t be tagged using #. If you want, you can always convert a DM group chat to a channel to get added capabilities for inviting, moderation, and control.
When your Zoom Team Chat sidebar starts looking a little unruly, folders are a great way to organize and group your conversations, channels, and contacts. Create folders based on the projects you’re collaborating on or teams you’re working with so you can easily locate the conversations and channels you need to find. Clicking the “Folders” tab in your sidebar will give you a top-level view of all your folders, making it even easier to find what you’re looking for.
Managers, you know how difficult it is to make sure your team members — especially new hires — are looped into all the right conversations. Shared spaces in Team Chat eliminate the issue of having to manually add every team member to every channel. A shared space is a collection of chat channels, from department-wide channels to project-based conversations. When you add people to your space, it automatically adds them to the channels they’re not a part of. In the sidebar, you can view all the shared spaces you’re a part of, and click into each channel within that space.
Our continuous meeting chat feature allows you to communicate before, during, and after a meeting by creating a dedicated group chat in Zoom Team Chat for meeting participants. When enabled, in-meeting chats will show up in that group chat as they are sent in the meeting, allowing conversations to continue after a meeting ends. When scheduling a meeting, make sure “Enable continuous meeting chat” is toggled on. These chat channels can easily be found by clicking the “Meeting chats” tab in your Team Chat sidebar.

Continuous meeting chats are accessible in the meeting window and in Team Chat.
When you’re receiving a ton of messages, chat can feel like a lot. To avoid feeling overwhelmed, try adjusting the notification settings in Team Chat. You can make it so that it only notifies you when you are directly mentioned, receive a message in a one-on-one chat or group chat, or in certain channels of your choice. You can also customize notifications at the tab level to choose which categories display your unread message count, helping declutter and cut through the noise.
Team Chat is a collaboration hub, but knowing how to navigate it effectively also helps you boost your own productivity. Here are a few tips to improve how you work.
Requests and assignments frequently get sent over chat. You can get a list of action items from a particular chat channel by pulling up the AI Companion panel. Ask AI Companion to identify your most recent action items for a personalized to-do list, or get a general task list that includes which colleagues are assigned to do what. AI Companion is included at no additional cost with eligible paid Zoom Workplace plans,* acting as your personal AI assistant to help you accomplish more.
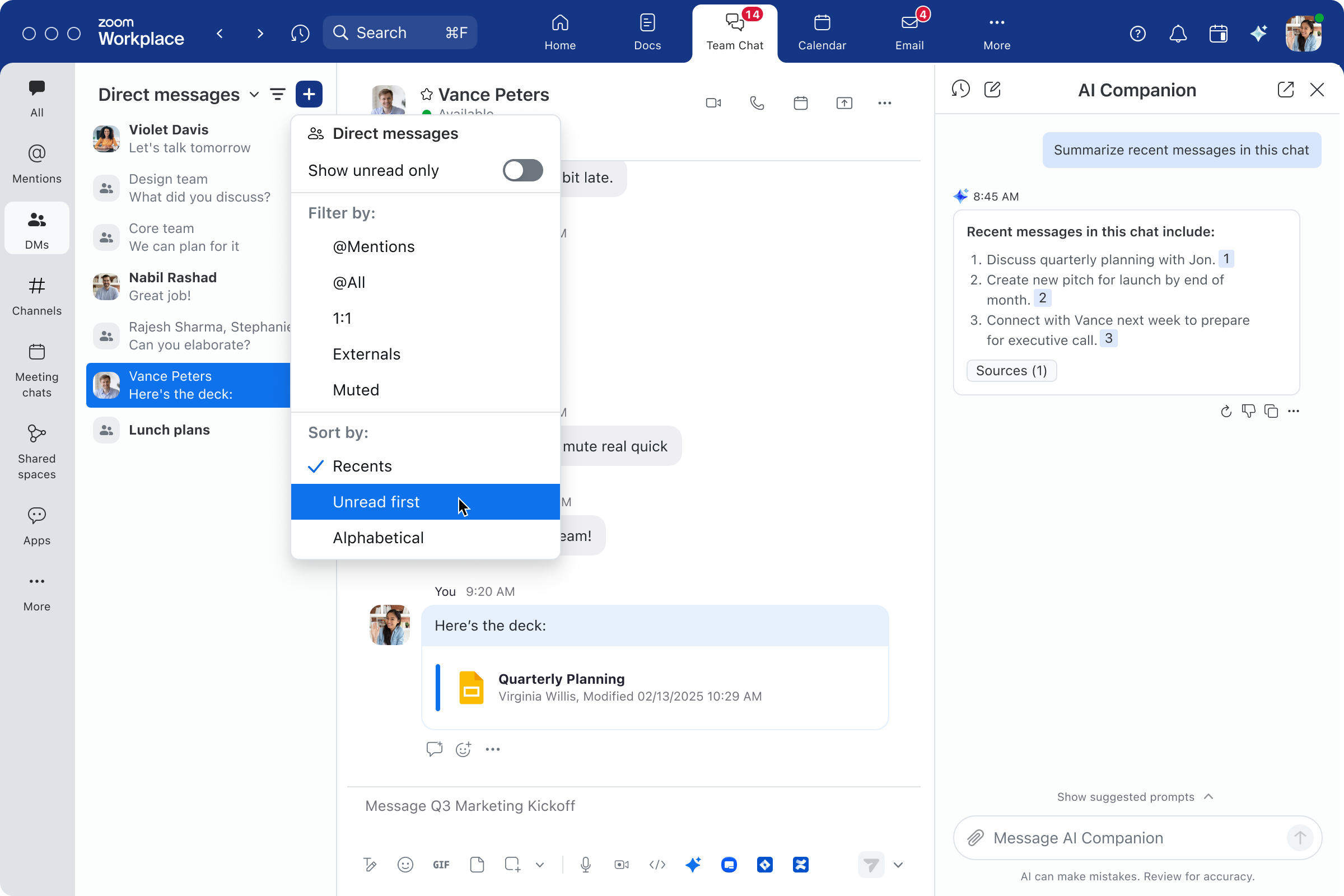
In the chaos of day-to-day work, sometimes important messages fall through the cracks. Rather than stress about what you may have missed, get a reminder about important messages when it works best for you. You can select when you’d like to be notified again about a message you’ve received, which can help make sure messages are not forgotten or neglected. You can even see all the messages you’ve flagged to be reminded about in the sidebar Reminders tab.
Let’s face it — with messages, files, screenshots, and more coming through the chat app, it can be tough to find exactly what you’re looking for. But with Team Chat’s robust search functionality, you can easily locate the assets you need. In the desktop app, click the “Search” button at the top of your nav bar. Enter relevant keywords to search for across the entire Zoom Workplace platform, from Team Chat to Meetings, Whiteboard, Docs, Contacts, and more, to find files or messages that match your search criteria.
Keep important notes, resources, and reminders in your own dedicated chat channel, which isn’t visible to other users. To use the personal chat, click your name in the “Starred” tab, then type your message and press “Send.” This sends a message to yourself that you can then refer back to later, regardless of which device you use to access Team Chat.
We’re all looking for ways to get more time back in our day. AI, automation capabilities, and integrations can help you save time — here are some tips for using them.
If you’ve got a mountain of Team Chat messages to catch up on, AI Companion can help summarize long chat threads, getting you up to speed on what was discussed and any decisions that were made. If you want to respond, AI Companion can help you compose a message based on conversational context. You can change the message tone and length to customize suggested responses.
Routine work tasks that take a minute or two to complete can quickly add up, giving you less time to focus on more important work. With Zoom Workflow Automation, you can automate certain tasks across Zoom Workplace, like sending weekly reminders to your team to complete a status update or quickly approving a time off request.
You can also free up your time for work that matters by integrating AI Companion into your automated workflows, tapping into platform context and actionable insights. Create workflows that automatically:
Start with one of our pre-built workflow templates or build your own from scratch. With Workflow Automation’s no-code builder, it’s simple to build powerful workflows that save you time.
Toggling between different apps to transfer information and keep track of files can take up a lot of time. Zoom Team Chat integrates with dozens of popular applications so you can access files on Google Drive, create an issue in Jira, or preview Figma links directly from a Team Chat message. Check out our chat integrations in the Zoom App Marketplace.
The tips above can help you improve team collaboration, organize your communications, and be more efficient with your time, but how does Team Chat actually fit into your day? Here are just a few real-world examples.
Hop over to the designated meeting chat — you can find it quickly using the sidebar tab. Send a quick message to let folks know you won’t be able to join. When the meeting is over, ask AI Companion to summarize new messages from the chat channel. You can also read the AI-Companion-generated meeting summary when it gets posted to the chat to stay in the loop on key discussion points and action items.
Large projects often involve many different cross-functional teams. Create a shared space that includes all the essential chat channels for the project. If you need to onboard a new team member, they’ll instantly get access to all the important channels. Gather weekly status updates from team members using an automated workflow, and ask AI Companion to summarize those updates into a succinct overview that you can share with the group. Use the continuous meeting chat channel to post your agenda before project meetings and respond to follow-up questions as needed.
The days of the regular nine-to-five are over. Many teams work across different time zones and juggle flexible hours, meaning your colleagues might not be online at the same time as you. You can schedule chat messages to send at a time that’s more convenient for your co-worker, or set yourself a reminder to follow up on a thread at a time when you and your colleague are both available. If you need to convey a more complex idea, you can capture screenshots and annotate them without leaving your chat window, or record a voice or video message for your teammate to review later.
Chat apps provide an important foundation for organized collaboration and productivity. With Zoom Team Chat, you get a collaboration hub designed to not only organize chat messages but also consolidate your other communication and productivity tools in one place: the Zoom Workplace app.
To learn more about what else you can do with Zoom Workplace, check out these five tips to level up your workday.
*AI Companion is included with the paid services in Zoom user accounts. AI Companion may not be available for all regions or industry verticals.
Editor’s note: This blog was originally published in July 2023 and was updated in January 2025 to reflect the latest Team Chat features and capabilities.