
The ultimate guide to contact center AI: Five steps to greatness
Get our practical guide for successfully implementing contact center AI without losing the human touch.
Updated on April 27, 2022
Published on February 10, 2021
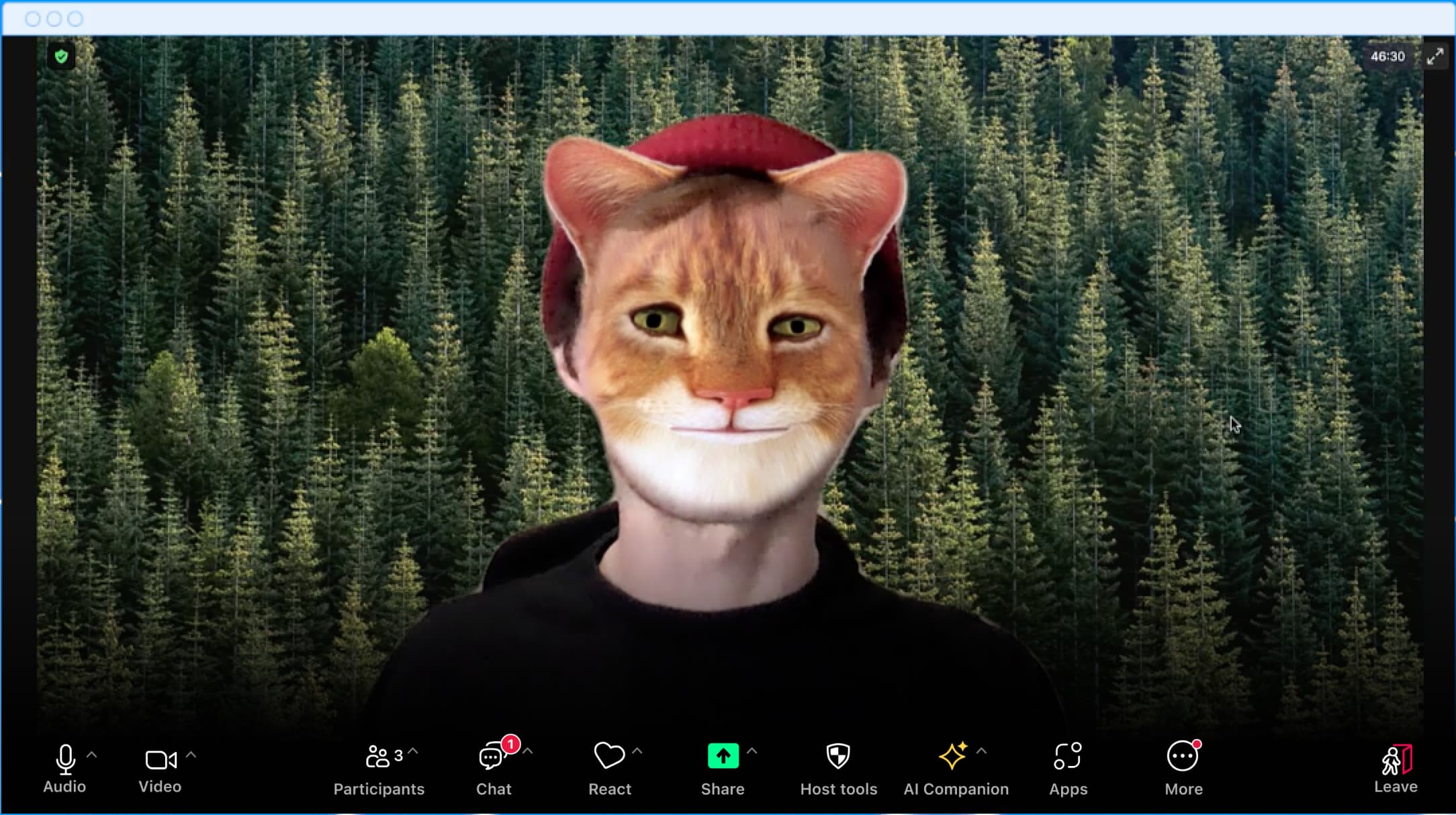
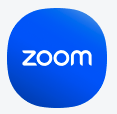
An adorable cat filter is purr-fectly appropriate for a Zoom session with family and friends, but what happens when you join your next meeting as a furry feline and want to quickly regain your human form?
We’re here to answer all your questions about using filters, whether you want to know how to become a cat in your next Zoom meeting, and perhaps more importantly, how to remove your filter when the situation calls for it.
Zoom has a bunch of free filters to make meetings fun. You can wear a pizza hat or a crown of flowers, a pirate eye patch or bunny ears — and it’s easy to select and switch filters depending on your mood (and audience).

In a meeting, simply click the up arrow next to the Stop Video icon and select Choose Video Filter. Click on different filters to try them on for size! You can also turn on video filters when you’re not in a meeting.
Third-party integrations like Snap Camera give you even more options to have fun with filters. Here’s how to get started (note that these instructions may differ slightly depending on the application you’re using).

Maybe you’re arguing a case in virtual court or giving an important presentation, and you’d rather not do so as a cat. There are few different ways to remove your filter:
If you can’t risk a meeting cat-astrophe, check your settings beforehand to make sure your video is filter-free.
Looking for more ideas to liven up your virtual meetings? Check out our blog post with fun tips for using filters, reactions, and virtual backgrounds!