Rolling out Zoom to K-12, primary & secondary schools
Here’s how to deploy the Zoom for Education platform across your school or district and optimize the Zoom experience to make it easy and seamless for your faculty, staff, and students.
Here’s how to deploy the Zoom for Education platform across your school or district and optimize the Zoom experience to make it easy and seamless for your faculty, staff, and students.
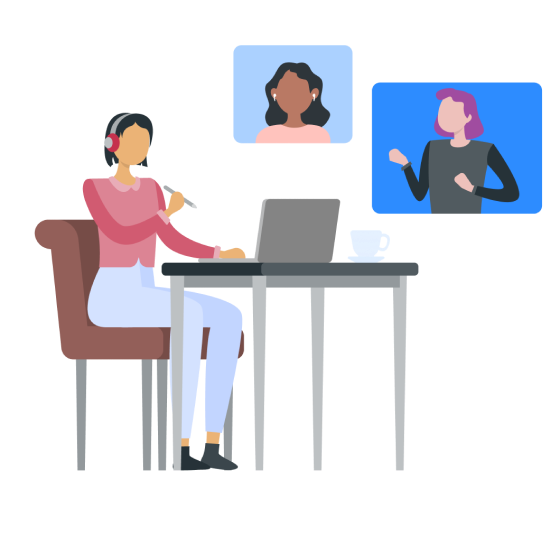
We’ll break down how to configure and customize your account so it fits your school’s needs just right, and give you ideas for using Zoom to its fullest potential.
You’ll also find a mini toolkit for rolling Zoom out and communicating with faculty, staff, parents, and students so everyone has what they need to get started.
Zoom makes it easy to bring faculty, staff, and students together for hybrid or online learning, collaboration, and development. Not sure where to start? We have you covered with our step-by-step onboarding guide to help you set up your account.
Zoom offers many options and configurations to help ensure the safety and privacy of your students, teachers, and administrators. Use these settings to help create and maintain a safe and secure learning environment over Zoom.
We recommend downloading the Zoom desktop client for a seamless Zoom experience. The desktop client is ideal to use in day-to-day meetings you are hosting or joining.

If you are using a Chromebook, visit the Google Play store to install the Zoom progressive web application (PWA) for Chrome OS. The PWA will improve your overall Zoom experience on a Chromebook by offering additional features and a native desktop experience, and it will be faster and more functional than a regular app. Learn more.
You can also sign into your Zoom account through the web portal, at zoom.us/signin. Here you can update your account settings and configurations.
Check out our support page for a breakdown on the differences between the Zoom desktop client and Zoom web portal.
One of the first steps to configuring your Zoom account is assigning a team of admins to manage the deployment and day-to-day operations of Zoom.
One of the first steps to configuring your Zoom account is assigning a team of admins to manage the deployment and day-to-day operations of Zoom.
Any individual with your organization’s email address domain will be moved under your account. Also, all future individuals who sign up with a matching domain will automatically join your account, allowing for better organization without additional work for the admin team.
Utilizes your SSO Identity Provider to authenticate users into a meeting. Easily check attendance by requiring students to enter their name and email address prior to the meeting. In addition, this setting ensures only authorized users are able to join a meeting.
Add an extra layer of security with SSO, streamlining user experience and account management.
Deploy the Zoom for Chrome PWA to all users with preconfigured settings and policies that meet your school’s needs. Admins can make all configurations from the Google Admin console.
Meetings can be recorded to the cloud or to a local device.
Students under 16 will not create a Zoom account. Instead, students will join Zoom classes or meetings as a participant under the organization’s Zoom account. Learn more about how to configure external authentication so students can join Zoom meetings safely and securely.
As the account administrator, you can use mass deployment with preconfigured settings to roll out the Zoom desktop client across your organization. This option allows you to save time and make sure everyone’s account is set up with the same settings.
Read Zoom’s K-12 Onboarding Guide.
Zoom makes it easy to meet your school’s specific needs. With hundreds of setting options, unlimited customization, and continued innovations, you can set up your account in a way that works for your school or district.
Here are some examples of account settings that will take your school’s meetings to the next level by increasing security, limiting distractions, and making classes easier for teachers.
Not only will these settings help teachers, they will also benefit students by allowing them to focus on the lesson at hand. For more features to enhance students’ online education, check out this blog.
Does your school already have a learning management system (LMS)? Chances are it integrates with the Zoom for Education platform.
The Zoom LTI Pro app lets you schedule, join, and manage meetings within your learning management system. LTI Pro integrates into Blackboard, Canvas, Desire2Learn, Moodle, Sakai, and other LMS platforms.
Visit the Zoom App Marketplace to find even more of your favorite education apps to use with Zoom. You can search for a specific integration, or select Education from the categories list. The Zoom App Marketplace is designed to make integrations more accessible through a common secure platform for Zoom and third-party developers.
We’ve put together some tips and resources for helping you roll out Zoom to your school community. Providing teachers with tools, training, and communication will enable them to feel confident using Zoom right away.
Share our Educator’s Guide to Using Zoom in the Classroom. Teachers can find quick tips and resources for getting started with Zoom, setting up their virtual classroom, teaching virtually, and more, all in one place.
Here are a few other resources you can share:
Use these ideas to help train teachers and staff on the basics of using Zoom for education.
“When [faculty] have questions, I ask, ‘What would you like? An article? A video? Do you want to talk to me or another faculty member?’”
Once faculty and staff feel comfortable using Zoom, continue the momentum with these tips to drive adoption
and enable success.
Here’s a sample email you can use when rolling out Zoom across your school or district. Simply copy, paste, and customize the email to your audience.
Dear [teachers],
We’re excited to announce that we’ll be using Zoom as our communications platform starting this fall. Zoom will be available for you to use for classroom instruction, parent communications, faculty collaboration, staff meetings, and more.
Zoom will make it easy to:
We’ll have online training sessions and virtual office hours in the coming weeks to help you learn how to use Zoom, show you how to get started, and answer your questions.
You can also refer to Zoom’s Guide for K-12, Primary & Secondary School Educators for instructions for setting up your virtual classroom, helpful tips, and resources.
Please feel free to reach out with any questions or concerns. We’re looking forward to using Zoom for teaching, learning, and connecting across [name of school or district]!
Visit our Zoom Education Community to connect with educational experts and teachers from around the world.