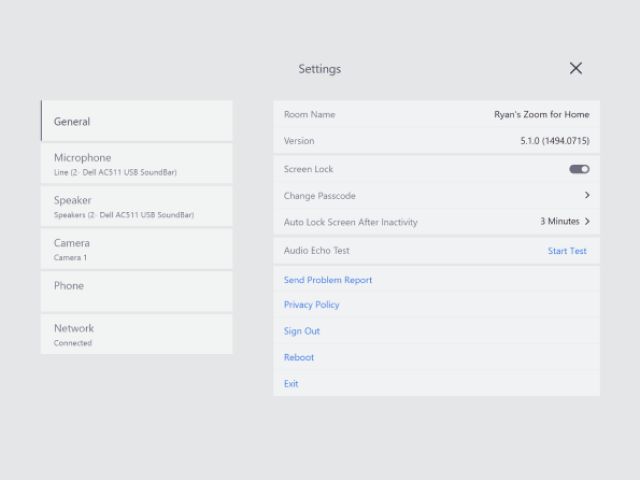Getting Started With End-User Managed Zoom for Home Devices

Zoom for Home allows Zoom users to join meetings from dedicated Zoom for Home devices, providing an integrated experience for audio and video conferencing and wireless screen sharing.
Users can setup their own Zoom for Home devices, or IT departments can centrally provision and manage Zoom for Home devices.
Zoom for Home is available to all Zoom users with Zoom for Home certified or compatible devices. No special license is required to use Zoom for Home. Any Basic (free), Pro, Business, or Enterprise user can use Zoom for Home.
Zoom for Home can be setup by an individual user, or your company may provide and manage Zoom for Home for you.
The following steps are recommended before you set up Zoom Rooms:
Zoom for Home is available to all Zoom users with Zoom for Home certified or compatible devices. No special license is required to use Zoom for Home. Any Basic (free), Pro, Business, or Enterprise user can use Zoom for Home.